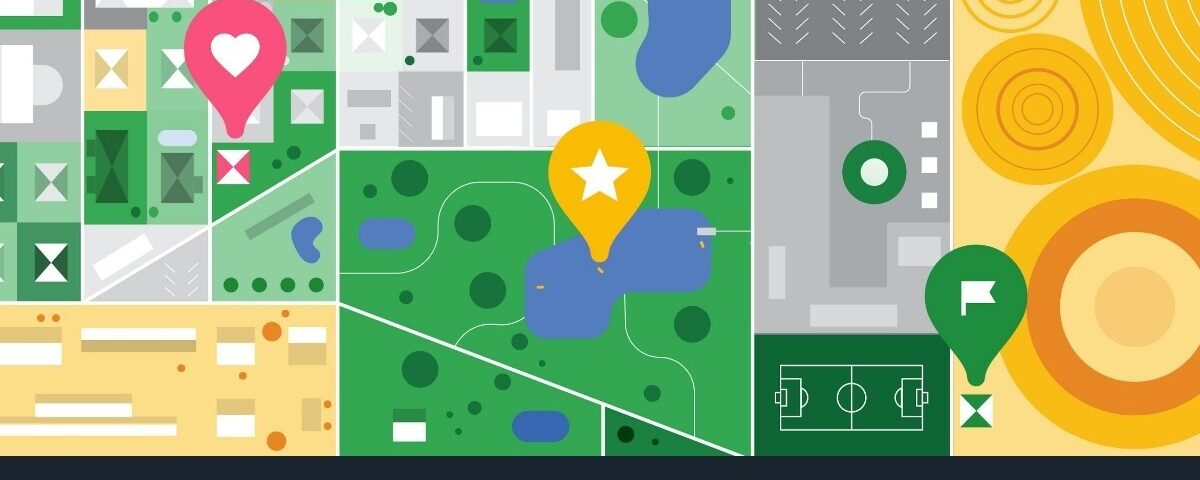La aplicación Microsoft Maps está repleta de información útil. Puedes utilizarla para encontrar una ruta entre dos lugares, buscar negocios en una zona concreta o incluso hacer una exploración virtual de lugares lejanos.
La aplicación Mapas en Windows utiliza Bing Maps, pero incluye varias herramientas que no puedes utilizar en la versión del navegador del servicio de mapas. Aquí están nuestros consejos y trucos favoritos para usar la aplicación Mapas tanto en Windows 10 como en 11.
1. Descargar Mapas sin conexión
Casi todas las funciones de la app Mapas requieren una conexión a Internet para funcionar. Entonces, ¿qué sucede si viajas a un nuevo lugar y no estás seguro de que habrá una conexión de red fiable disponible? Estás atascado. A no ser, por supuesto, que utilices Mapas sin conexión.
Todos los servicios de mapas más conocidos, incluidos los de Google y Apple, permiten guardar los mapas para utilizarlos sin conexión. Y la aplicación Microsoft Maps no es diferente. Puedes descargar mapas de cualquier país y región del mundo, y una vez que lo hagas, casi todas las funciones principales de Mapas estarán disponibles. Incluso cuando no hay conexión a Internet.
- Para descargar mapas para utilizarlos sin conexión, abre la aplicación Mapas en tu ordenador con Windows.
- Haz clic en el botón Ver más y luego en Configuración. Esto abre la sección Mapas sin conexión de los ajustes principales.
- Haz clic en Elegir mapas y luego en Descargar mapas. Utiliza las opciones para encontrar el mapa del país o región que quieras descargar.
- Los tamaños de los mapas varían mucho, dependiendo del tamaño del área cubierta, así como de la cantidad de información que contiene.
No todas las funciones están disponibles en los mapas sin conexión, y algunas de las funciones disponibles serán limitadas. Pero las herramientas importantes, como la búsqueda, la planificación de rutas y la información local, son utilizables.
Para sacar el máximo partido a la app Mapas, debes aprender a configurar correctamente los servicios de localización.
2. Añade tus lugares favoritos o más visitados
Guardar lugares como favoritos en Mapas te permite navegar y planificar rutas más fácilmente. Por ejemplo, si guarda la dirección de su casa, puede añadirla rápidamente en los campos de destino o punto de partida. También te permite ver instantáneamente un lugar haciendo clic en él en la lista de Favoritos, en lugar de tener que buscarlo o desplazarte manualmente por el mapa.
- Para añadir lugares a tus favoritos, haz clic en el botón Lugares guard ados situado en la parte superior derecha de la aplicación Mapas.
- En el panel de Lugares guardados, haz clic en uno de los favoritos preestablecidos o en Añadir un lugar.
- Puedes buscar una dirección, una ciudad o incluso un negocio. También puede hacer clic en Elegir lugar y mover manualmente el mapa hasta que el círculo esté sobre la ubicación.
- Cuando se añade una ubicación a Favoritos, basta con seleccionarla en el panel de Lugares guardados para que el mapa se centre en ella.
3. Crear colecciones de mapas
Además de Lugares guardados, la aplicación Microsoft Maps también permite crear Colecciones de mapas. Estas son una forma de agrupar lugares de interés. Por ejemplo, puedes añadir varios restaurantes que te gustaría probar en una ciudad que piensas visitar. Cuando llegues, toda la información que necesites estará en un lugar fácil de encontrar. Incluso puedes crear una colección y compartirla con alguien, para que también la tenga en su ordenador.
- Para añadir una nueva colección, haz clic en el botón Lugares guardados para abrir el panel. A continuación, haz clic en Colecciones.
- Dé a su colección un nombre, como “Atracciones para visitar” y una descripción opcional.
- Haga clic en Guardar y vuelva al mapa. Ahora puede empezar a buscar cosas para añadir a la colección.
- Para añadir un lugar a una colección, haga clic con el botón derecho del ratón en el lugar y seleccione Guardar > [Nombre de la colección].
No sólo Mapas te permite crear Colecciones. Aquí tienes una guía para crear Colecciones en Microsoft Edge.
4. Dibujar y escribir en el mapa
La aplicación Mapas cuenta con un conjunto de herramientas de dibujo. Éstas le permiten crear marcas en el mapa. Puedes, por ejemplo, resaltar una calle o rodear una zona concreta para que sea más fácil encontrarla más tarde. Las marcas que hagas en el mapa persisten, incluso después de cerrar la aplicación Mapas. La próxima vez que la abras, las marcas seguirán ahí.
Puedes encontrar el botón de herramientas de dibujo en la parte superior derecha de la aplicación Mapas, en la barra de herramientas de Windows Ink. Al hacer clic en el botón del lápiz en las herramientas se abre un nuevo panel en el que puedes cambiar el color y el grosor de las líneas dibujadas.
Puedes ocultar rápidamente todo lo que has dibujado en el mapa abriendo el panel de la vista de mapa y desactivando Windows Ink. Puedes aprender más sobre el uso de Windows Ink en nuestra guía sobre la pantalla táctil.
5. Dibujar rutas en los mapas
Además de las herramientas de lápiz en la aplicación Mapas, también hay una herramienta de dibujo para las rutas. Sí, así es, puedes dibujar una ruta en el mapa y la aplicación te dará las indicaciones para esa ruta. La aplicación corregirá la línea que dibujes para que se ajuste a las carreteras. Esto significa que puedes dibujar una línea recta entre dos lugares y dejar que la aplicación encuentre la mejor ruta.
- Abre las herramientas de dibujo haciendo clic en el botón de la barra de herramientas de Windows Ink situado en la parte superior derecha de la aplicación Mapas.
- Selecciona la herramienta Direcciones y dibuja la ruta que desees. También puedes dibujar una línea recta entre dos lugares.
- La aplicación diseñará una ruta basada en la línea que has dibujado. Si hay más de una ruta posible, se mostrarán todas.
- A continuación, puede pulsar la ruta deseada para ver las indicaciones o pulsar el botón Ir para abrir la navegación guiada.
Si encuentras un lugar interesante en el mapa, puedes guardarlo para verlo más tarde anclándolo al menú de inicio. En Windows 10 aparecerá como un mosaico, y en Windows 11 se añadirá a las aplicaciones ancladas como un icono de mapa con el nombre de la ubicación. A continuación se explica cómo anclar una ubicación de mapa al Menú Inicio.
- En primer lugar, navegue hasta la ubicación. Puede ser un restaurante, una atracción o cualquier otro lugar ya marcado en el mapa. También puedes hacer clic con el botón derecho del ratón en el mapa y soltar un alfiler para crear una ubicación.
- Haga clic en el marcador de ubicación o en el alfiler soltado y se abrirá un panel de información.
- Haga clic en el botón “Pin ” y luego elija “Pin” o ” Pin”.
- El mosaico o el icono se añadirán al menú de Inicio. Al hacer clic en ellos, se abrirá la aplicación Mapas en la ubicación guardada.
Consejos que todo usuario de la aplicación Mapas debe conocer
La aplicación Mapas que se incluye con Windows no es sólo una forma alternativa de ver Bing Maps. También añade varias herramientas útiles a las que no tienes acceso cuando utilizas el servicio de mapas basado en el navegador. Desde la posibilidad de guardar los mapas para usarlos sin conexión, hasta la posibilidad de anclar las ubicaciones de los mapas al menú de inicio, la aplicación Mapas tiene más cosas de las que crees.