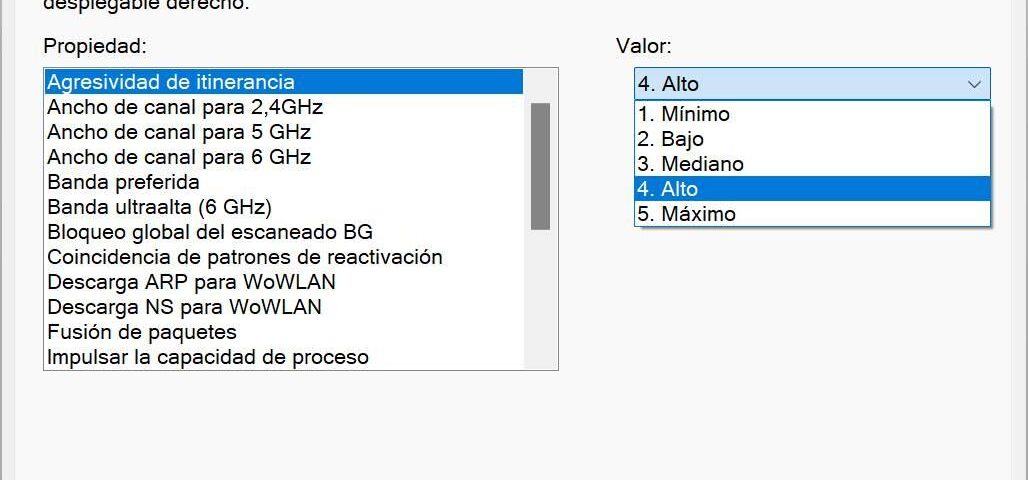Todos deseamos tener acceso a la conexión a Internet más rápida posible, independientemente de dónde nos encontremos. Sin embargo, si tienes acceso a varias redes Wi-Fi en las que la intensidad de la señal cambia constantemente a medida que te acercas a un punto de acceso diferente, cambiar tu conexión Wi-Fi con frecuencia es un reto. Por suerte, Windows ofrece una fantástica función para ayudarte con esto.
Cuando activas esta configuración, Windows buscará automáticamente la red con mejor intensidad de señal y conectará tu ordenador a ella. En este artículo, describiremos esta característica y cómo puedes cambiarla en Windows.
¿Qué es la agresividad de la itinerancia?
La agresividad de la itinerancia se refiere a la velocidad con la que tu ordenador busca otro punto de acceso con una señal más fuerte. Puedes ajustar su valor para indicarle a tu dispositivo la agresividad con la que debe buscar un nuevo punto de acceso con una señal más fuerte que la del punto al que estabas conectado anteriormente.
Si ajustas un valor más alto, tu equipo intentará establecer una mejor conexión buscando nuevos puntos de acceso con más frecuencia, pero agotará la batería más rápidamente. Un valor más bajo, sin embargo, te mantendrá atado a un punto de acceso, y no tendrás la oportunidad de conectarte a una conexión más rápida. Por lo tanto, es crucial equilibrarlo en el ordenador.
Este ajuste se ve más afectado por la intensidad de la señal que por su proximidad a un router concreto. Así, aunque tu PC con Windows esté cerca de un punto de acceso, pero la intensidad de la señal de otro punto de acceso sea más fuerte, se conectará a ese punto de acceso.
Los diferentes niveles de agresividad de la itinerancia
En general, tenemos cinco tipos de niveles de agresividad de itinerancia entre los que elegir: el más bajo, el medio-bajo, el medio, el medio-alto y el más alto.
En el nivel más bajo, el adaptador Wi-Fi comienza a escanear cuando la intensidad de la señal es muy baja para establecer una mejor conexión. Esta agresividad aumenta a medida que se incrementa el valor. En el nivel más alto, el adaptador puede seguir buscando mejores puntos de acceso incluso si su punto de acceso actual tiene una intensidad de señal razonable.
¿Cuál es el mejor nivel de agresividad en itinerancia que se puede establecer?
No hay un nivel específico de agresividad en itinerancia que se aplique a todos. El mejor valor para ti depende totalmente del entorno en el que te encuentres y de los tipos de puntos de acceso entre los que quieras cambiar. Se trata más bien de un método de acierto y error para determinar qué opción te conviene más.
El nivel de agresividad de la itinerancia puede estar configurado como medio por defecto, así que puedes experimentar con diferentes niveles uno a uno para ver qué tal te funciona para establecer una buena conexión. Si los valores son más altos, vuelve al valor medio por defecto.
Agresión por itinerancia: ¿Cómo puede ayudar?
La agresividad en itinerancia elimina la necesidad de cambiar manualmente la conexión Wi-Fi cada vez que te mueves a otro punto de acceso con mejor intensidad de señal. Si lo configuras correctamente, tu equipo realizará automáticamente un escaneo cada vez que te muevas de un lugar a otro y establecerá una mejor conexión sin necesidad de que lo hagas manualmente.
Como resultado, si tu universidad u oficina tiene múltiples puntos de acceso y necesitas cambiar de lugar a lo largo del día, encontrarás la agresividad de la itinerancia muy útil.
Cómo cambiar el nivel de agresividad en itinerancia en Windows
Antes de cambiar el valor de la agresividad de la itinerancia, tenemos que modificar otro ajuste en las propiedades de la red actualmente conectada, que permite a su dispositivo Windows buscar otra red inalámbrica incluso cuando ya está conectado.
Cuando se desactiva, la conexión actual puede impedir que el adaptador de red busque otra red que ofrezca una mejor conexión. Estos son los pasos para realizar este cambio:
- Abra la aplicación Panel de control escribiendo “Panel de control” en la barra de búsqueda de Windows.
- Navegue hasta el Centro de redes y recursos compartidos.
- En la barra lateral izquierda, haz clic en Cambiar la configuración del adaptador.
- Haga clic con el botón derecho del ratón en su conexión de red actual y seleccione Estado.
- Haz clic en el cuadro Propiedades inalámbricas.
- Marca la casilla de “Buscar otras redes inalámbricas mientras estás conectado a esta red”.
Eso es todo. Al habilitar esta opción, Windows puede buscar otras redes disponibles incluso cuando está conectado a una red existente.
Nota: Es posible que en algunos dispositivos vea este término como Sensibilidad a la itiner ancia en lugar de Agresividad a la itinerancia. No se confunda cuando lo vea.
El siguiente paso es modificar el valor de la agresividad de la itinerancia para que su adaptador de red busque el punto de acceso más fuerte en la frecuencia que desea establecer. Para ello, sigue estos pasos:
- Haz clic con el botón derecho del ratón en el botón Inicio de Windows y selecciona Administrador de dispositivos.
- Expanda la categoría de Adaptadores de red.
- Haga clic con el botón derecho en su adaptador de red y seleccione Propiedades en el menú contextual.
- Seleccione Agresividad de itinerancia en la ventana de propiedades.
- Seleccione el nivel de agresividad de itinerancia que prefiera en el menú Valor.
- Una vez seleccionada, haz clic en Aceptar.
Como se ha mencionado anteriormente, dependiendo de sus necesidades, es posible que tenga que experimentar con diferentes valores hasta que se decida por el que mejor le funcione. Por lo tanto, experimente con diferentes valores hasta que encuentre el mejor.
Las desventajas de la agresividad de la itinerancia
La agresividad de la itinerancia es un ajuste práctico para conectar el dispositivo a la red preferida automáticamente, pero tiene dos inconvenientes:
- Si la intensidad de la red fluctúa de vez en cuando mientras trabajas, eso puede hacer que tu conexión se interrumpa continuamente mientras el adaptador de red hace la transición al nuevo punto de acceso.
- Con este aumento de la carga, es probable que la batería de tu portátil se agote rápidamente.
¿No puedes ver la configuración de la agresividad de la itinerancia?
Por alguna razón, si no ves la agresividad de la itinerancia o incluso la pestaña Avanzado en la ventana de Propiedades, puede que estés viendo el controlador equivocado. Puede resolver este problema instalando el controlador correspondiente desde el sitio web del fabricante. Si ya está instalado, considera la posibilidad de actualizar el controlador.
Conéctese a la conexión de red más potente disponible
Con suerte, ya estás familiarizado con la agresividad de la itinerancia, que te asegura estar siempre conectado a la conexión más rápida. Por lo tanto, aprovéchala y disfruta de la mejor conexión. Sin embargo, si da lugar a continuas interrupciones y a un rápido agotamiento de la batería del portátil, desactívalo por completo o mantenlo en el valor más bajo posible.
Quizá no lo hayas probado todavía, pero puedes aumentar la velocidad general de tu router con pequeños ajustes. Cambios como la automatización del programa de reinicio, la actualización de las antenas y el cambio del ancho de los canales mejorarán la velocidad del router más de lo que imaginas. Así que, ¡prueba!