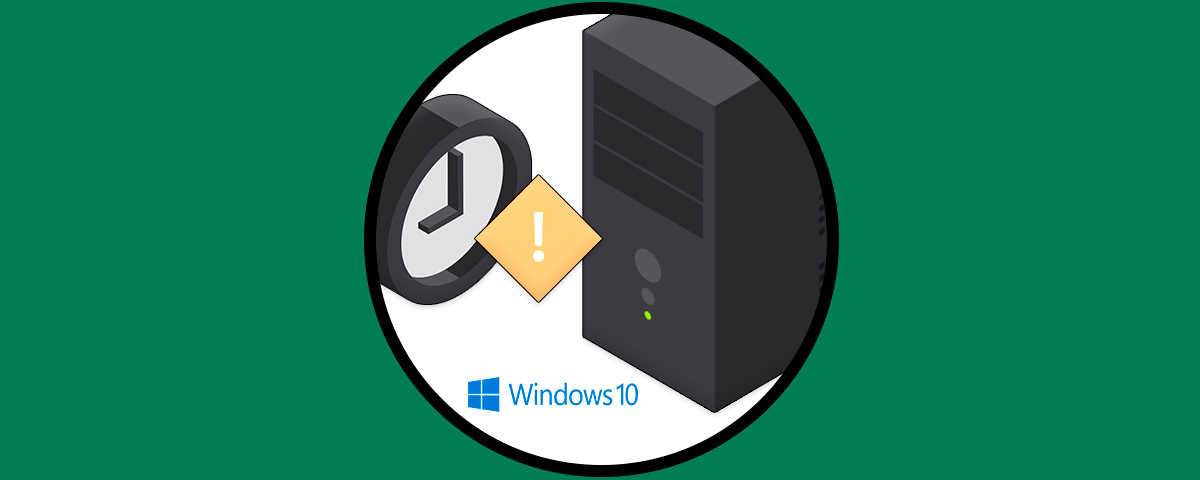Apagar Windows parece que debería ser un proceso sencillo. Sólo estás apagando tu PC; ¿qué tan difícil puede ser?
Sin embargo, el proceso de apagado es mucho más que un simple corte de energía. Windows debe cerrar los procesos del sistema, guardar los datos y purgar la información innecesaria de la memoria. Por lo general, el proceso de apagado tarda sólo unos segundos, pero la compleja serie de pasos que tienen lugar entre bastidores a veces puede tropezar consigo misma. El resultado es un sistema que nunca se apaga, o que tarda mucho tiempo en hacerlo.
1. Compruebe si hay problemas de software
Los programas son una causa común de problemas de apagado. Si al apagar el sistema ni siquiera aparece la pantalla “Apagando…” y en su lugar se queda atascado en el aviso “los programas necesitan cerrarse”, es probable que tenga un problema de software.
En el mejor de los casos, Windows le mostrará una lista de programas que deben cerrarse. A menudo, se cerrarán automáticamente, pero a veces el sistema no seguirá adelante. Esto suele deberse a que tiene un programa abierto que necesita guardar datos.
Detén el proceso de cierre haciendo clic en Cancelar y luego asegúrate de haber guardado tus datos en todos los programas abiertos. Recuerda guardar antes de apagar en el futuro, y eso debería acelerar el apagado de Windows.
Sin embargo, esto no siempre funciona. A veces aparecerá una lista de programas que necesitan cerrarse, pero estará vacía, o aparecerá sólo brevemente, pero su PC no se mueve a la pantalla de apagado. Esto es una señal de que un programa está causando sus problemas. Después de intentar apagar, abre el Administrador de Tareas y echa un vistazo a los programas que aún se están ejecutando, mirando su uso de memoria y su descripción.
Arreglar un programa una vez que lo has identificado como probable culpable puede no ser fácil. El software puede necesitar ser parcheado o puede necesitar ser reinstalado. También puede intentar terminar manualmente el programa con el Administrador de tareas antes de apagar el sistema. Es posible que se requiera un poco de ensayo y error para confirmar qué programa está causando que el apagado se cuelgue.
2. Busque problemas de alimentación
El hecho de que Windows necesite mucho tiempo para apagarse también podría ser un problema relacionado con la energía. Antes de cambiar la configuración del sistema, deberías probar el solucionador de problemas de energía de Windows, ya que podría ser suficiente para solucionar tu problema.
- Haz clic con el botón derecho del ratón en Inicio y selecciona Configuración.
- Dirígete a Actualización y seguridad y, en el menú de la izquierda, haz clic en Solucionar problemas.
- En Buscar y solucionar otros problemas, haz clic en Alimentación > Ejecutar el solucionador de problemas.
3. Compruebe si hay problemas de procesos
Windows cierra una serie de procesos del sistema cuando se apaga, empaquetando los datos según sea necesario para asegurarse de que el sistema arranca limpiamente la próxima vez que se necesite. Sin embargo, si un proceso se cuelga mientras se apaga, no sabrá cuál es; la pantalla predeterminada “Apagando…” no da detalles.
Puedes cambiar esto editando la política de grupo. Así es como puedes hacerlo:
- En la barra de búsqueda del menú Inicio , busque gpedit y seleccione Ejecutar como administrador.
- En el panel de la izquierda, vaya a Configuración del equipo > Plantillas administrativas > Sistema.
- En el panel derecho, desplácese hacia abajo y abra Mostrar mensajes de estado muy detallados.
- Seleccione Activado.
- Haga clic en Aplicar > Aceptar para guardar la nueva configuración del sistema.
Ahora verás una lista de los procesos que se cierran en la pantalla Apagar…, que te ayudará a determinar cuál es la causa de tu problema. Es posible que haya algún tipo de problema con Windows Update y que necesites una mejor estrategia para gestionar las actualizaciones de Windows.
Otros problemas comunes son los controladores de hardware corruptos y los procesos de red que no se cierran.
4. Compruebe dos veces si hay problemas de controladores o del sistema operativo
Una vez completado el paso de edición de la política, puede encontrar que su pantalla de apagado se cuelga debido a un controlador o a un error de proceso que no entiende o no sabe cómo solucionar. En estas situaciones, es una buena idea buscar la actualización tanto de Windows como de sus controladores.
Si has puesto en pausa las actualizaciones de Windows durante mucho tiempo, deberías darle la oportunidad de instalar la última versión, ya que podría hacer que Windows se apagara más rápido.
Pulsa Win + I para iniciar la configuración de Windows. A continuación, dirígete a Actualización y seguridad > Actualización de Windows y haz clic en el botón Buscar actualizaciones.
Si Windows necesita reiniciarse para instalar las actualizaciones descargadas, lo mejor es utilizar la opción Reiniciar ahora que se encuentra en la aplicación Configuración. Aquí, también puedes programar un reinicio. Alternativamente, puedes ir a través de Inicio > Energía y elegir una de las opciones que incluyen Actualización.
Windows 10 también actualiza automáticamente sus controladores. Se sabe que esto causa estragos. Es posible que tengas que reinstalar manualmente los controladores más antiguos o personalizados.
Con suerte, comprobar en Windows Update resolverá su problema, si otro no lo hizo ya. Pero si todavía estás plagado de una pantalla lenta o congelada de “Apagando…”, sigue leyendo.
5. Desactivar el inicio rápido
El inicio rápido está diseñado para acelerar el tiempo de arranque de Windows mediante la precarga de cierta información de arranque antes de apagar el ordenador. Aunque puede ahorrarte tiempo al encender el ordenador, ralentizará el proceso de apagado.
Siga estos pasos para desactivar el Inicio Rápido:
- Inicie el Panel de Control.
- Utilizando el menú Ver por, seleccione Iconos grandes o Iconos pequeños.
- Abra las Opciones de energía.
- En el menú de la izquierda, haga clic en Elegir la función de los botones de encendido.
- Seleccione Cambiar la configuración que no está disponible actualmente.
- Debajo de Configuración de apagado, desmarque Activar el inicio rápido.
6. Busque problemas con el Archivo de Página
Windows tiene una característica llamada Archivo de Página que esencialmente funciona como una extensión de su memoria RAM. Si su sistema necesita más memoria de la que tiene disponible, las partes menos utilizadas de los datos almacenados en la RAM se mueven a un archivo de página en su disco duro, por lo que los datos más importantes se pueden mantener en la memoria.
A veces, el borrado del archivo de página al apagar el sistema se activa por razones de seguridad. Esto se debe a que el archivo de página puede ser un agujero de seguridad, ya que los datos que contiene pueden ser recuperados. Sin embargo, borrar el archivo al apagar puede llevar algún tiempo, por lo que puede ser el origen de su problema.
- Inicie el Editor del Registro con derechos administrativos.
- Vaya a HKEY_LOCAL_MACHINE > SYSTEM > CurrentControlSet > Control > Session Manager > Memory Management.
- En el panel derecho, localice y abra ClearPageFileAtShutdown. Si los datos del valor son 1, está activado y puede retrasar el proceso de apagado.
- Cambie los datos del valor a 0 y haga clic en Aceptar. El cambio tendrá lugar después de reiniciar el sistema.
Ten en cuenta que, si estás usando un PC de tu lugar de trabajo, el archivo de la página puede estar borrado por alguna razón. Es posible que quieras hablar con tu departamento de TI antes de cambiar la configuración, no sea que acabes ganándote la ira de los geeks de tu empresa.
7. Buscar problemas en la unidad de disco
Si sigues teniendo problemas, es posible que la raíz del problema sea un disco duro (HDD) o una unidad de estado sólido (SSD). Una unidad corrupta o que falla puede colgarse mientras se almacenan los datos, o puede intentar guardar los datos en áreas corruptas, haciendo que el apagado falle.
Para comprobar la salud de tus discos duros, abre Este PC, haz clic con el botón derecho en la unidad de sistema de Windows y dirígete a Propiedades > Herramientas. En Comprobación de errores, seleccione el botón Comprobar . A continuación, haga clic en Escanear unidad.
8. Ajuste el valor de WaitToKillServiceTimeout
Cuando se apaga el ordenador, Windows envía una notificación a todas las aplicaciones y servicios abiertos, para que no se pierda el trabajo. Por defecto, después de cinco segundos, Windows interviene y cierra todas las aplicaciones y servicios que aún se estén ejecutando.
El tiempo de espera de Windows depende del valor WaitToKillServiceTimeout . Si lo has ajustado porque no querías perder accidentalmente tu trabajo, tu ordenador tardará un poco más en apagarse.
Así es como puede comprobar este valor de la clave del Registro:
- Abra el Editor del Registro con derechos administrativos.
- Diríjase a HKEY_LOCAL_MACHINE > SYSTEM > CurrentControlSet > Control.
- Abra WaitToKillServiceTimeout y compruebe el valor establecido. Tenga en cuenta que el valor se expresa en milisegundos. Si los datos del valor se establecen en 10000, Windows esperará 10 segundos antes de cerrar las aplicaciones y servicios abiertos.
- Vuelve a poner Value data en 5000, que es el valor por defecto.
No importa cuánto quieras acelerar el apagado de tu ordenador, no deberías establecer un valor inferior a 5000 para que las aplicaciones se cierren sin colapsar.
Disfruta de tus nuevos y rápidos apagados
Un ordenador que se cuelga cuando se apaga puede ser una verdadera frustración, pero con suerte, estos consejos pueden resolver el problema para usted. Recuerda que, aunque puede ser tentador simplemente pulsar el botón de encendido, hacerlo puede hacer que se pierdan los archivos no guardados. No ignores el problema; haz que tu ordenador se apague correctamente y optimiza también el tiempo de arranque.
Leer siguiente