
Cómo arreglar el código de parada BSOD "EXCEPCIÓN DEL HILO DEL SISTEMA NO MANEJADO" en Windows 10
22 febrero, 2021
How to Clean Your Windows Computer: The Ultimate Checklist
22 febrero, 2021How to Clean Up Your Computer to Its Original State (Without Reinstalling Windows)
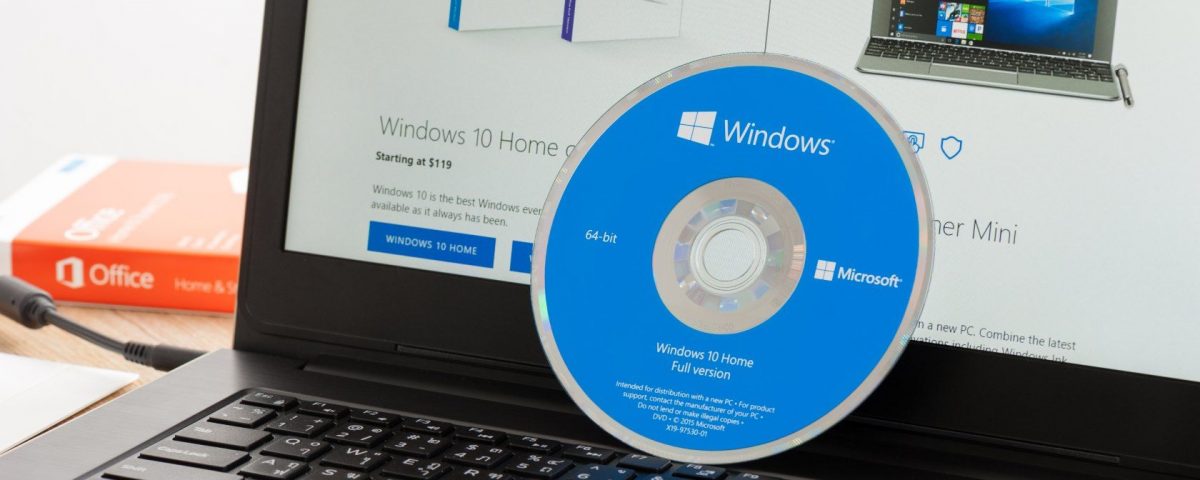
Cómo limpiar su computadora a su estado original (sin reinstalar Windows)
The easiest way to revert your Windows computer to its original state is to wipe it clean, but what if you don’t want to go through the hassle of reinstalling Windows? Fortunately, there are plenty of ways you can clean your PC of virtual cobwebs without using the nuclear option.
Let’s explore how to reset a PC without reinstalling Windows 10.
Use Windows 10’s “Keep My Files” Feature
Did you know that Windows 10 has a factory reset feature that doesn’t touch your precious files? It’s a great way to clean your PC without reinstalling Windows 10 in its entirety.
While Keep My Files does technically reinstall Windows, it’s more of a “soft reinstall.” It reinstalls all the system files but preserves all your personal stuff, so you don’t need to red0wnload all your programs and data afterward.
If this sounds like the ideal solution to your problem, be sure to check out all the ways to factory reset your Windows 10 PC, which includes the above trick.
Use Windows Restore Points to Revert to a Past State
Windows 10 has the ability to reset itself back to a previous point in time. This is called a “restore point,” and you can imagine them as little checkpoints that your PC can revert to if something goes wrong.
Sometimes, a manufacturer will include a restore point with your computer when you buy it. This restore point is set to bring the computer back to its factory defaults, so you can revert your PC without needing to reinstall Windows.
The only flaw with this plan is that you need to have created a restore point in the past to use this feature. If you think your PC has a restore point, be sure to check out how to factory reset Windows or use System Restore to learn more on how to use it.
Uninstall Unwanted Programs and Bloatware
The gradual accumulation of software on a computer can reduce its performance. Sometimes your PC will come with unwanted software pre-installed, which is called “bloatware.”
Starting with the uninstallation of unwanted programs is recommended. For instance, you can easily remove bloatware in Windows 10, so you should get rid of any that you don’t use.
Most programs can be uninstalled using the Programs and Features tool in the Windows control panel, but some may be stubborn and refuse to uninstall correctly. Software such as Revo Uninstaller can uproot these tricky programs.
Clean Up The Windows Registry
Once you uninstall a program, it’s completely gone, right? Actually, that’s not always the case. Windows includes a database known as the registry that includes information about programs installed.
While uninstalling a program should theoretically remove the program’s registry entries, that doesn’t always happen. A bloated registry can sometimes reduce performance, so it’s a good idea to try and make it like new.
Of course, you shouldn’t head into your registry and start blasting away at everything you see. Instead, you should use a freeware registry cleaner that can identify what needs removing and what doesn’t.
Be careful, though; even specialist software can make mistakes. Be sure to create a backup so you can fix any problems that arise from a registry scrub.
Disable Resource-Heavy Startup Programs
Even after you have uninstalled unwanted programs, you may still have some issues with slow boot times if you have too many programs trying to run when your computer starts.
To disable some programs, open the Task Manager by pressing CTRL + SHIFT + ESC, then going to the Start-up tab. These are the programs that load when your computer boots.
Task Manager will let you know how much a program slows down your PC under the column labeled “Start-up impact.” If there’s something on here you don’t like, you can disable it by right-clicking the program and selecting Disable.
If you find that you’ve disabled a program that is truly useful, you can always return to Task Manager and enable the program again.
Restore Windows 10 Operating System Defaults
Over time, you may make changes to a number of critical Windows features. It is difficult to cover every single feature in Windows that can be restored to default settings, but here are some that are commonly changed and easily restored.
Restore Windows Firewall Defaults
The Windows Defender Firewall options can be found by typing firewall in the Windows 10 search bar, then selecting Firewall & network protection when it appears.
Near the bottom of this window is an option that says Restore firewalls to default, which you can click on to set everything to what it was at the start.
Note that you may not want to restore this to default if you’ve made specific changes to the firewall’s rules. If you still want to restore the firewall, be sure to note your custom rules down so you can reinstate them after!
Restore File Explorer Defaults
You can reset File Explorer to its defaults by typing file explorer options into the Start bar and selecting the entry that appears.
The restore defaults button can be found at the bottom of the General tab.
Remove Old Devices And Printers
The Devices and Printers section of the Windows Control Panel is the place to go if you need to remove peripheral hardware that is no longer in use.
This usually doesn’t have an impact on performance, but has other benefits—for example, removing several old printers can making printing more intuitive.
Getting Your PC Back to Normal
Following these steps should restore your computer to a near-new state. This is not as complete as reinstalling Windows, and this process is not recommended if you’re trying to restore your computer after a malware attack.
If you’re simply trying to speed up your computer, reduce clutter, or wipe it clean for a new user, the steps above should prove sufficient. However, if you want to do some extra cleaning, Windows 10 now has its own Disk Cleanup tool that frees up more room.
Image Credit: Nor Gal/Shutterstock
About The Author






