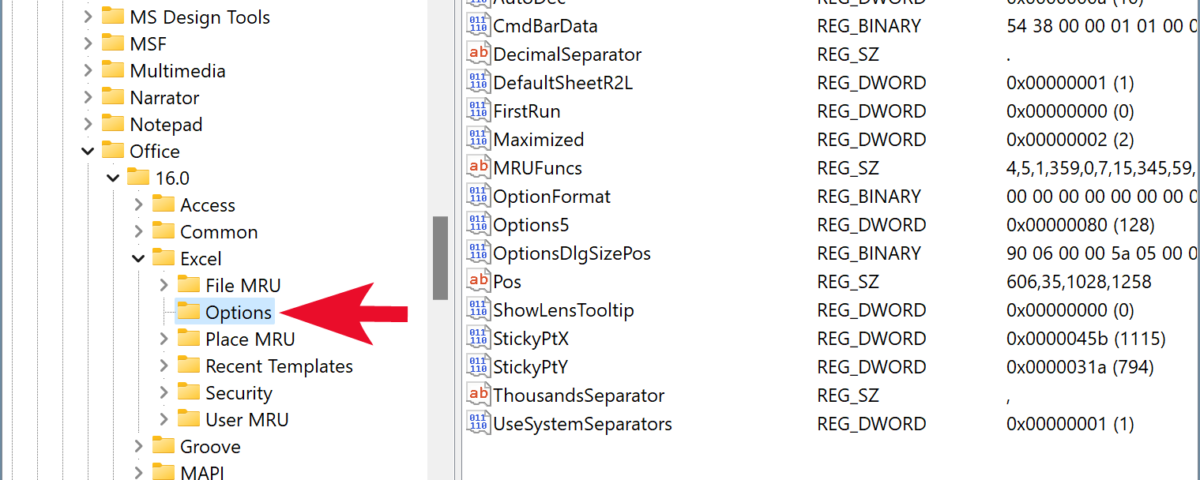You’ve probably tried to undo changes in Microsoft Word at some point. You make a mistake (or mistakes), hit Ctrl + Z, and the changes are reversed—easy peasy.
Any time you’re making changes on Word, Excel, or PowerPoint files, remember that you’re able to undo up to 100 changes by default. If you made a mistake, kept working, and realized a few minutes later you want to undo all changes, there’s a chance you might not be able to.
The good thing is, you can save yourself from this situation in the future by changing the undo limit.
What You Should Know Before Changing the Undo Limit on Microsoft Office
Before you change the undo limit, here are a few things you should know.
1. Not All Actions Can be Undone
You can’t undo actions like saving a file. You also can’t do any actions applies by clicking one of the commands in the File tab. While these apply to all three applications (Word, Excel, and PowerPoint), there’s one more action specific to Excel you should be mindful of.
Running a macro in Excel erases all the previous actions from the memory, which means Ctrl + Z won’t do anything after you run a macro. This applies even if you’ve increased the undo limit.
2. Changing the Limit Can Affect Performance
When you increase the undo limit, a portion of your random access memory (RAM) will be allocated to this purpose as long as you’re running Microsoft Word, Excel, or PowerPoint. The higher you set the undo limit, the greater the required RAM.
If you frequently need to correct errors using the undo option, you can even set the undo limit to a very high number. Doing so requires more RAM, but as long as you have a powerful machine, you should be just fine.
On the other hand, if you don’t use Ctrl + Z frequently, you can reduce the limit and optimize the computer performance while Word, Excel, or PowerPoint is running.
How to Change the Undo Limit in Microsoft Word
You change the undo limit using the Registry Editor. While we’ll be explaining how to do this for Microsoft Word, the method isn’t very different for Excel and PowerPoint except for one step as discussed below.
Also, since you’re about to tinker with the registry, it’s recommended that you backup your registry.
Start by pressing Win + R, typing regedit, and pressing Enter. This will launch the Registry Editor.
Once you’re in the Registry Editor, you’ll need to navigate to one of the following paths based on the application for which you want to change the undo limit:
Microsoft Word:
HKEY_CURRENT_USERSoftwareMicrosoftOffice16.0WordOptions
Microsoft Excel:
HKEY_CURRENT_USERSoftwareMicrosoftOffice16.0ExcelOptions
Microsoft PowerPoint:
HKEY_CURRENT_USERSoftwareMicrosoftOffice16.0PowerPointOptions
Note that if you’re not running Office 2016, you should replace “16.0” in the path above with one of the following based on the version of Microsoft Office you have installed:
- Office 2007: 12.0
- Office 2010: 14.0
- Office 2013: 15.0
Once you’re in this registry location, right-click on the white space and select New > DWORD (32-bit) Value.
Double-click on the value and change its name to UndoHistory.
The Value data field is where you can insert the number of times you want to be able to undo changes. For example, if you want to increase the undo limit from 100 to 125, you should insert 125 in the Value data field.
Once you’ve entered a number, select the radio button next to Decimal.
Click OK to exit.
You should know that there’s also an alternate way to change the undo limit on Microsoft PowerPoint. Launch Microsoft PowerPoint and navigate to File > Options > Advanced. Change the number next to the Maximum number of undos option to set a new limit.
The Undo Limit for Microsoft Word, Changed
Once you’re done with the process illustrated above, you’ll have changed the undo limit. Note that if you also want to change the limit for Excel and PowerPoint, you’ll need to change those separately by creating the UndoHistory value in relevant registry locations.
Hopefully, you’re now more comfortable with the undo limit used by Office applications. If you use Microsoft Word every day (or frequently), you should familiarize yourself with its advanced features to make life easier, just like you did with the undo limit.