
Por qué deberías evitar usar el micrófono de tu mando de PS5
27 septiembre, 2022
Por qué necesitas XMP para que la RAM funcione a pleno rendimiento
27 septiembre, 2022Cómo solucionar el bloqueo de Microsoft Teams en Windows 11 y 10
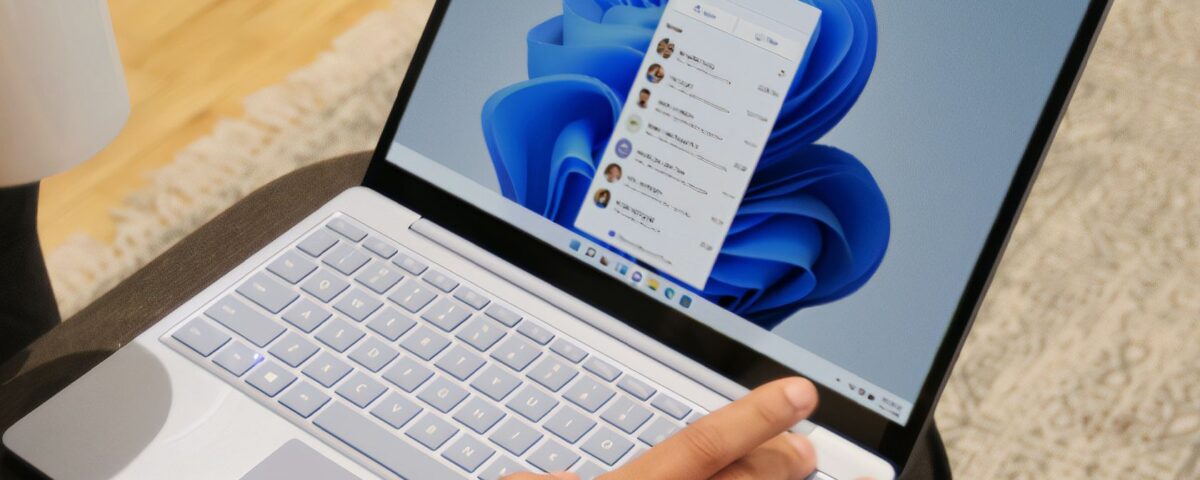
Microsoft Teams es una de las muchas aplicaciones preinstaladas en Windows 11. Por desgracia, aunque es una excelente plataforma de colaboración empresarial, está plagada de problemas de bloqueo ocasionales.
Si la aplicación de Microsoft Teams se bloquea o se reinicia continuamente en tu PC, a continuación te explicamos cómo solucionar el problema en los sistemas Windows 11.
Ten en cuenta que Microsoft ofrece dos versiones (Home y Work) de la aplicación Teams. Debido a las diferencias en las versiones, es posible que algunas correcciones que se indican a continuación no se apliquen a la versión de Teams (Trabajo o Escuela).
1. Finalice el proceso de Microsoft Teams en el Administrador de tareas
Pulsa Win + R para abrir el cuadro de diálogo Ejecutar . Escriba taskmgr y haga clic en Aceptar para abrir el Administrador de tareas. En la pestaña Proceso, busque cualquier tarea asociada a Microsoft Teams . Seleccione el proceso y haga clic en Finalizar tarea. Cierre el Administrador de Tareas e inicie la aplicación Microsoft Teams. Comprueba si la aplicación funciona sin bloquearse.
Si el problema persiste, realiza un reinicio. Un reinicio rápido forzará la finalización de todos los procesos en segundo plano y ayudará a resolver los problemas debidos a fallos temporales.
2. Cierre la sesión y salga de la aplicación Teams
Una solución sencilla para el problema de bloqueo de la aplicación Teams requiere que cierres la sesión y salgas de la aplicación. Una vez hecho esto, debería poder iniciar sesión y utilizar la aplicación sin ningún problema.
Para cerrar la sesión de Microsoft Teams:
Inicia la aplicación Teams en tu PC. A continuación, haz clic en el icono de tu perfil y selecciona Cerrar sesión en la esquina superior derecha. En la versión de Teams (Trabajo o Escuela ), la opción de cerrar la sesión se encuentra en la parte inferior del menú contextual. Una vez que hayas cerrado la sesión, cierra la ventana de inicio de sesión de Teams que aparece. Así saldrás de la aplicación. A continuación, abre la bandeja del sistema y comprueba si existe el icono de Microsoft Teams. Si es así, haz clic con el botón derecho del ratón en el icono de Teams y selecciona Salir. A continuación, reinicie la aplicación e inicie sesión. Comprueba si hay mejoras.
3. Borrar la caché de Microsoft Teams
Además, puedes borrar la caché de Microsoft Teams de la carpeta AppData para solucionar el problema de bloqueo. Al borrar la caché se solucionarán los problemas provocados por la caché corrupta de la aplicación.
Este método es útil si está utilizando la versión de Teams (Escuela o Trabajo) de la aplicación.
Para eliminar la caché de Microsoft Teams:
Asegúrate de que la aplicación Teams está cerrada. Además, salga de la aplicación desde la bandeja del sistema. A continuación, pulse Win + R para abrir el cuadro de diálogo Ejecutar. A continuación, copie y pegue la siguiente ruta en el cuadro de diálogo Ejecutar y haga clic en Aceptar:%appdata%MicrosoftTeams En la carpeta Teams, pulse Ctrl + A para seleccionar todos los archivos y carpetas dentro de la carpeta. A continuación, haz clic con el botón derecho del ratón y selecciona Eliminar, o pulsa la tecla Supr del teclado. Cierre el Explorador de archivos y reinicie su PC. Ahora reinicie la aplicación Teams e inicie sesión con sus credenciales.
4. Reparar Microsoft Teams
Puedes reparar algunas aplicaciones y programas de la Microsoft Store en Windows 11 y en la versión anterior del sistema operativo. La función de reparación trata de reparar la instalación, solucionando así cualquier problema desencadenado debido a la corrupción de archivos.
Tenga en cuenta que esta reparación no es aplicable a la versión de Microsoft Teams (Trabajo o Escuela).
Para reparar la aplicación Microsoft Teams
Pulse Win + X para abrir el menú WinX. Haz clic en Configuración en el menú contextual. Abre la pestaña Apps en el panel izquierdo. Haz clic en Aplicaciones y funciones. Localice o busque la aplicación Microsoft Teams. A continuación, haz clic en el menú de tres puntos situado junto al nombre de la aplicación y selecciona Opciones avanzadas. Desplázate hasta la sección Reiniciar y haz clic en Reparar. Windows empezará a reparar la aplicación y mostrará una marca de verificación una vez completada la reparación. Cierra la página de Configuración e inicia Microsoft Teams para ver si el problema de bloqueo se ha resuelto.
5. Reiniciar la aplicación Microsoft Teams
Al igual que otras aplicaciones de Windows, Microsoft Teams utiliza el espacio de la caché para almacenar archivos temporales y mejorar el tiempo de carga y la experiencia del usuario. Pero cuando no se utiliza correctamente o se corrompe, puede hacer que la aplicación funcione mal.
Puedes borrar manualmente la caché de la aplicación para resolver este problema. A continuación se explica cómo hacerlo para Microsoft Teams.
Ten en cuenta que esta solución no es aplicable a la versión de Microsoft Teams (Trabajo o Escuela).
Abre la página de Configuración . Haz clic en la pestaña Aplicaciones en el panel izquierdo. A continuación, ve a Aplicaciones y características. Localiza la aplicación Microsoft Teams y haz clic en el menú de tres puntos. Selecciona Opciones avanzadas. Haz clic en el botón Restablecer . A continuación, haz clic de nuevo en Restablecer para confirmar la acción.
El proceso de restablecimiento restaurará la aplicación a sus valores de fábrica, eliminando todos los datos, incluida la caché. Sin embargo, también eliminará las credenciales de acceso guardadas. Por lo tanto, tendrás que volver a iniciar sesión para utilizar la aplicación. Una vez hecho esto, podrás gestionar sin esfuerzo tus equipos en Microsoft Teams.
6. Actualice la aplicación Microsoft Teams
Las actualizaciones más recientes suelen incluir correcciones de errores y mejoras de rendimiento. Aunque Microsoft Teams se actualiza automáticamente cada dos semanas, puede comprobar manualmente si hay una actualización más reciente en la configuración de la aplicación.
Para actualizar Microsoft Teams:
Inicie la aplicación Microsoft Teams. Haz clic en elmenú de tres puntos (Configuración y más) en la esquina superior derecha y selecciona Configuración. Abra la pestaña Acerca de Te ams en la esquina inferior izquierda. Microsoft Teams comprobará si hay actualizaciones pendientes y las instalará si están disponibles.
7. Actualice el controlador del adaptador de pantalla
Los controladores de gráficos Intel HD incompatibles son otra causa conocida del problema de bloqueo de Microsoft Teams. Si tiene instalados los gráficos Intel HD, actualícelos mediante el Administrador de dispositivos para solucionar el problema.
Para actualizar el controlador del adaptador de pantalla
Pulsa la tecla Win + R para abrir Ejecutar. Escriba devmgmt.msc y haga clic en Aceptar para abrir el Administrador de dispositivos. En el Administrador de dispositivos, expanda la sección Adaptadores de pantalla . Haga clic con el botón derecho en el dispositivo de gráficos Intel HD y seleccione Actualizar controlador. Seleccione Buscar automáticamente los controladores. Windows buscará ahora la versión más reciente de los controladores y los instalará automáticamente.
Si no se encuentra ninguna actualización, vaya a la página de controladores y software de Intel. Abra la sección de gráficos y descargue la última versión de los controladores disponibles para su procesador. Además, consulta nuestra guía sobre cómo actualizar los controladores de gráficos en Windows para conocer las diferentes formas en las que puedes instalar los últimos controladores de GPU para tu ordenador.
8. Desactivar el controlador del adaptador de pantalla
Si la actualización del controlador de pantalla no ayudó, desinstale el controlador de gráficos para ver si eso le ayuda a resolver el error. Al desinstalarlo, Windows utilizará el controlador de pantalla genérico, pero le ayudará a determinar la causa del problema.
Para desinstalar el controlador de gráficos
Pulsa Win + X para abrir el menú WinX. A continuación, haz clic en el Administrador de dispositivos . En el Administrador de dispositivos, expanda la sección Adaptadores de pantalla. Haga clic con el botón derecho del ratón en el controlador del dispositivo de gráficos Intel HD y seleccione Desactivar dispositivo. Haga clic en Sí para confirmar la acción. A continuación, haga clic con el botón derecho en el adaptador de pantalla y seleccione Habilitar.
9. Vuelva a instalar Microsoft Teams
Como último recurso, puedes reinstalar la aplicación Microsoft Teams para solucionar los problemas de bloqueo. Una reinstalación rápida puede ayudarle a solucionar los problemas causados por la corrupción de los archivos de la aplicación y otros motivos.
Para desinstalar Microsoft Teams:
Ve a Configuración > Aplicaciones > Aplicaciones y características. Localiza la aplicación Microsoft Teams y haz clic en el menú de tres puntos junto al nombre de la aplicación. Seleccione Desinstalar. A continuación, haz clic de nuevo en Desinstalar para confirmar la acción y desinstalar la aplicación. A continuación, abre la página de descarga de Microsoft Teams. Selecciona tu versión de Windows y haz clic en el botón Descargar . Ejecute el paquete de descarga e instale la aplicación.
Si Microsoft Teams no se inicia, puedes ejecutar la herramienta System File Checker. Analizará el sistema en busca de archivos dañados y restaurará los archivos del sistema dañados. Esto es útil si los problemas relacionados con el sistema están impidiendo el lanzamiento de la aplicación.
Pulse Win + X para abrir el menú WinX. Haz clic en Terminal de Windows (Administrador). En la ventana de Terminal, escribe el siguiente comando y pulsa Intro:sfc /scannow Dependiendo del tamaño de tu unidad de disco, el proceso tardará un poco en completarse. Una vez completado, muestra un resumen de los errores encontrados y solucionados. Reinicie su PC e inicie la aplicación Microsoft Teams para ver si funciona normalmente.
Cómo solucionar el problema de bloqueo de la aplicación Microsoft Teams
A menudo, el solucionador de problemas integrado puede diagnosticar y solucionar los problemas que provocan el bloqueo de la aplicación Microsoft Teams. Si no es así, intenta actualizar los controladores del adaptador de pantalla o reinstalar la aplicación.
Aunque Microsoft Teams es una excelente aplicación de colaboración en equipo, no es la única opción. Hay muchas alternativas a Microsoft Teams, siendo Slack una opción igualmente popular.





