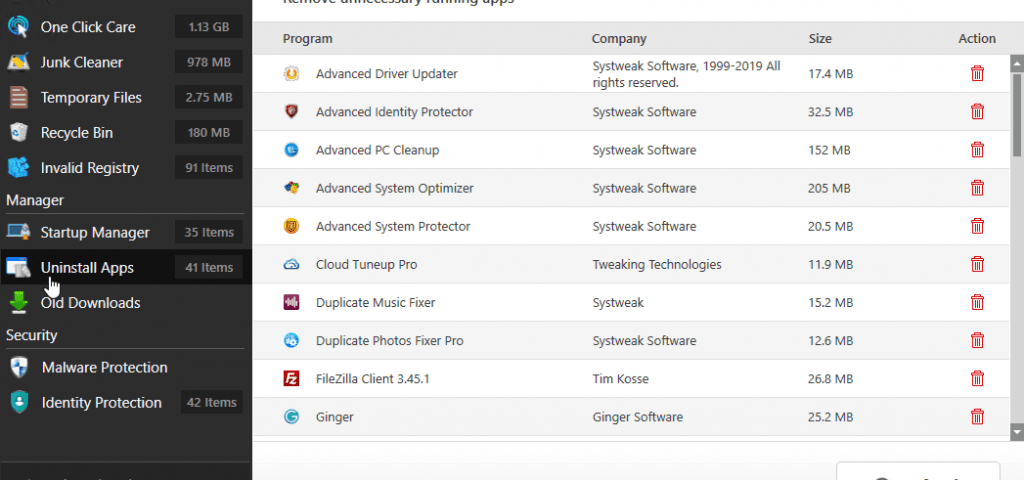Puedes ver fácilmente todos los procesos que se ejecutan en tu ordenador Windows en el Administrador de tareas. Pero si necesita guardar una lista de los procesos en ejecución para utilizarla más tarde o como parte de la solución de un problema, el Administrador de tareas no le ofrece esa opción.
Por suerte, hay otras formas sencillas de guardar una lista de los procesos en ejecución en Windows.
¿Por qué necesito una lista de procesos?
La principal razón para exportar una lista de procesos en su ordenador es para la resolución de problemas. Puede ver los procesos en tiempo real usando el Administrador de Tareas, pero puede necesitar suministrar una lista de procesos a un tercero. En ese caso, necesitas poder guardar la información en un formato fácil de leer.
También puede ser útil tener un registro de los procesos que se ejecutan en un momento determinado, para compararlos con los procesos que se ejecutan en una fecha posterior. Por ejemplo, si una aplicación parece estar causando la ralentización de tu ordenador. Tener una lista guardada le permite comparar qué procesos se estaban ejecutando antes y después de la instalación de la aplicación.
Cómo exportar una lista de procesos utilizando el símbolo del sistema
Puedes introducir un simple comando en el Símbolo del sistema para exportar una lista de texto de todos los procesos que se están ejecutando en tu ordenador. A continuación se explica cómo hacerlo.
- Abra la herramienta Símbolo del sistema escribiendo“cmd” en la Búsqueda de Windows y pulsando Retorno.
- Ahora puede utilizar el comando tasklist para exportar la lista a un nuevo archivo .txt.
- Por ejemplo, puede escribir: tasklist /v > “%userprofile%ktopRunning-Process-List.txt”.
- Un nuevo documento de texto llamado Running-Process-List.txt aparecerá entonces en su escritorio, conteniendo una lista completa de los procesos en ejecución. La lista también contendrá detalles como el ID del proceso, el uso de la memoria, etc.
La parte %userprofile% del comando es una variable de entorno. Actúa como un acceso directo y es una forma más fácil de escribir una ruta de carpeta en el Símbolo del sistema y otras herramientas de Windows. Sustituye a la parte c:Nde los usuarios[nombre de usuario] de la ruta de una carpeta.
Puede aplicar diferentes parámetros al comando para obtener la lista en diferentes formatos. Por ejemplo, en el comando mostrado arriba, el parámetro /v hace que la lista se muestre en formato detallado. Si se omite este parámetro, la lista tendrá un formato truncado.
Cómo exportar una lista de procesos usando PowerShell
Si lo prefiere, puede utilizar PowerShell para guardar una lista de procesos en ejecución. La lista que se crea al utilizar PowerShell también puede modificarse utilizando parámetros.
- Abra PowerShell escribiendo“power” en la Búsqueda de Windows y seleccionándolo de la lista de resultados.
- No debería necesitar usar Ejecutar como administrador al abrir PowerShell, pero si tiene problemas para crear su lista, Ejecutar como administrador podría ayudar.
- En PowerShell, debe utilizar el siguiente comando Get-Process: Get-Process | Out-File -filepath “$Env:userprofileDesktopRunning-Process-List.txt”.
- El documento Running-Process-List.txt debería guardarse en el escritorio.
Puede leer más sobre el uso de PowerShell y el Símbolo del sistema en nuestra guía sobre las diferencias entre ambos.
¿Qué es un ID de proceso?
Cada proceso tiene un número de identificación único asignado. Esto se denomina identificador de proceso, ID de proceso o PID. Todos los principales sistemas operativos utilizan IDs de procesos, incluyendo Linux, macOS, Unix y, por supuesto, Windows. El PID es una parte importante de Windows y puede ser utilizado por el sistema para especificar un proceso para la depuración, entre otras cosas.
Conocer el PID de una aplicación te ayuda a identificar los programas que se ejecutan en varias instancias, como cuando se editan dos archivos diferentes utilizando la misma aplicación. Como se muestra arriba, el ID del proceso puede utilizarse para filtrar los procesos que se muestran en una lista de salida de procesos en ejecución.
Además de los métodos mostrados aquí, hay otras formas de encontrar los ID de procesos en Windows.
Guardar listas de procesos de Windows de forma sencilla
El Administrador de Tareas es una herramienta muy útil, pero no le da la opción de ver los procesos en algo más que en tiempo real. Crear y exportar una lista de procesos de Windows puede ser muy útil para solucionar problemas con aplicaciones y herramientas del sistema, y ahora sabes exactamente cómo hacerlo.