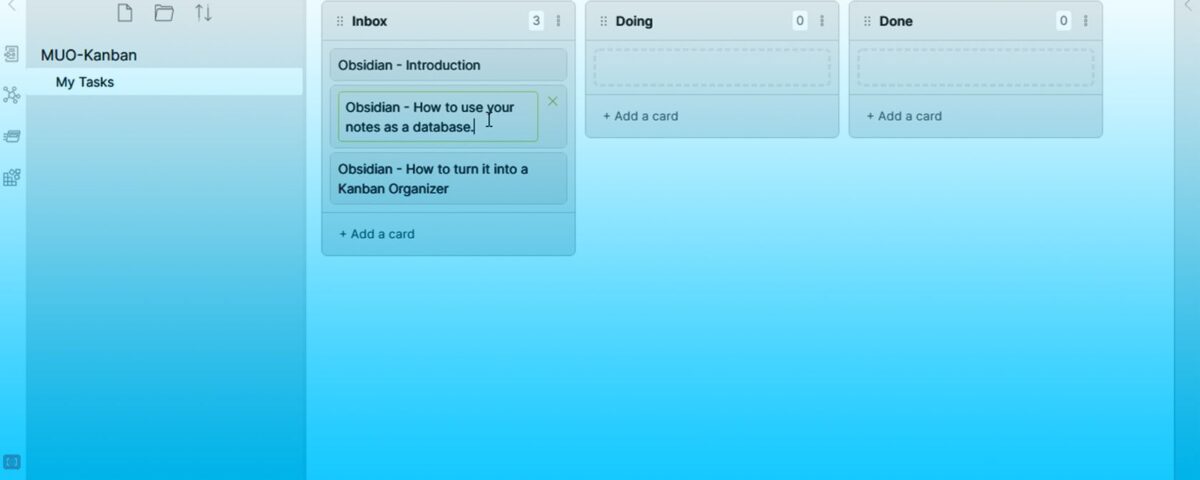You might have tried organizing your life using one of the dozens of task management solutions. The pessimist in us realizes they’re not that different, and if one didn’t work for you, probably none will. You need something more than mere task lists.
Enter Obsidian. Although it’s primarily a note-taking solution, Obsidian’s Kanban plugin allows you to use this visual method of organization for managing your tasks. It’s easy to set up, straightforward in its use, and best of all, free!
So, let’s see how you can turn your notes into tasks and juggle them on a Kanban board visually with Obsidian.
What Is Kanban?
The Kanban method is based on a board-with-notes-on-cards paradigm initially used to track production within factories. To learn more about it, check our article on how to manage your tasks using the Japanese Kanban technique.
Among the many available Kanban solutions, some of the most popular online tools are:
If you’d prefer more desktop-centric solutions, check our these desktop kanban apps to organize your to-do list and maximize productivity.
Now, Obsidian joins that list and, in many regards, even overtakes some of those established solutions. That’s because Obsidian’s Kanban plugin replicates the way those solutions allow you to “juggle cards between columns”, but you also have all of Obsidian’s other features available.
So, one card on your Kanban board can lead to a note, which may include links to other notes, images, files, web addresses, or contain lists (“plain” or with tasks).
It’s Kanban, but it’s also Obsidian, resulting in an unbelievably versatile solution.
How to Bring Kanban Into Obsidian
For this guide, we’ll jump to the point where Obsidian is installed and set up to access notes in a vault. If you haven’t set it up yet, or you’re wondering what “vaults” have to do with notes, check our article on how to turn your notes into a second brain with Obsidian for Windows.
Just like Obsidian’s authors, we, too, can’t offer a guarantee about the security or trustworthiness of Obsidian’s third-party plugins. Since we’re not the authors of those solutions but merely using them, we should warn you that we can’t vouch for them.
- Click on the icon with the cog at the bottom of Obsidian’s left bar to access its Settings. You can also use its CTRL + , default shortcut (if you haven’t remapped it) or press CTRL + P to access its command palette, type “settings”, highlight the Open settings entry, and hit Enter.
- From there, move to the Community plugins page.
- Disable Obsidian’s Safe mode, which, in turn, disables the use of third-party plugins in Obsidian. Choose to Turn off Safe Mode when warned about the potential risk of using third-party plugins.
- After disabling Safe Mode, Obsidian’s Community plugins page will display some actual options. Click on Browse next to the Community plugins entry. Yes, that wasn’t a mistake. It’s a “Community plugins” entry on a page also labeled “Community plugins”.
- Use the search field on the top left to seek “Kanban”. Select the plugin with that name, by mgmeyers, from the list on the left. Then, click on the Install button on its page that will appear on the right.
- Obsidian doesn’t enable installed plugins by default. So, to use the Kanban plugin, you’ll have to return to the Community plugins page. Then, flick the switch on its right to On.
Additional Addons for Kanban
It’s worth installing some more plugins that can help when working with Kanban boards in Obsidian. We won’t go over them since that would be outside the scope of this article. Still, we thought we ought to provide a short list of some you can check out by yourself and choose the ones you consider worthwhile:
- Dataview
- Fullscreen mode plugin
- Obsidian Tabs
- Sliding Panes
You can seek them with their names in Obsidian’s Settings > Community plugins page. Regarding one of those helpful additions, we covered how to turn your notes into a database with Obsidian and the Dataview plugin some time ago.
Getting Started With Kanban in Obsidian
With the Kanban plugin installed and activated, you can start using Kanban boards in Obsidian.
Start by making a new Kanban board. The Kanban plugin allows you to create Kanban boards in many ways:
- You can use Obsidian’s command palette by pressing CTRL + P, type “Kanban”, and choose the Kanban: Create new board entry.
- You can do the same after creating an empty note, but choose Kanban: Convert empty note to Kanban instead.
- By right-clicking on a folder in Obsidian’s navigation pane (by default, it appears as “the tab with the folder icon” on the left sidebar) and choosing to create a New kanban board from the menu.
The Kanban plugin will show a small requester window from which you can create your first list. Type your list’s name in the empty field at its top and click on Add list.
If you’re unfamiliar with Kanban boards, we suggest you begin with the classic three-column approach. Create three lists:
- The first one for your Inbox will hold incoming/future tasks.
- The second, Doing, will house what you’re working on.
- The third one, Done, is where you’ll move the tasks you’ve completed.
Shuffling Your Kanban Cards
Each list on a Kanban board holds a series of cards. With the suggested Inbox-Doing-Done setup, those would represent tasks.
- To create a new card on one of the lists, click the Add a card button at the bottom of the list.
- Type what you want to appear on your card and hit Return or Enter to create it. Note that the text field will remain active with your cursor in it. So, you can keep typing what you want to appear in a second card, a third one, and so on – perfect for batch entry.
- To edit an existing card, double-click on it. You’ll see its title turn into an editable field. You can type anything you wish there.
- When hovering your mouse cursor over a card, you’ll see a three-dot icon on its right. You can access a card-specific menu from this button that allows you to edit the card as if you’d double-clicked on it. You can also create a new note from the card, duplicate it, insert a new card before or after it, etc. Most options are self-explanatory.
- You’ll probably rarely use the options in the single card’s menu. As you’ll find out, batch-creating cards and then dragging them around is much faster. And yes, it’s as straightforward as you think: left-click on a card and keep the button held down. Then, drag the card to change its order or move it to another list.
- You can also rearrange the lists themselves in precisely the same way: by dragging them around. However, unlike cards, the optimal “hotspot” for clicking and dragging them around is on the left of their title – marked by two columns of dots.
- You might also notice that lists have a menu, too. By clicking on the three-dot icon on their top-right, you can edit your lists, archive the cards on them, insert new lists before or after the selected one, delete them, etc.
- Unlike other Obsidian notes, Kanban board notes will show an extra cog icon on the menu on the top right. You can access the particular Kanban board’s settings by clicking this button. Note that you can have many Kanban boards, each with different settings.
- We won’t go over those options since the defaults should work for most users. If you decide to dive into them, you can choose templates used when you create new notes from this kanban board, change their folder, their column’s width, etc.
Achieve Next-Level Productivity With Obsidian
We left the best for last: each card’s content ” behaves ” similarly to actual notes. So, Obsidian’s shortcode, enclosing a string in brackets or double-brackets to turn it into a link, also works on the cards!
Thus, you can have text on them linking directly to one or more of your notes. And that’s how you can link cards to pages with details about your tasks, turning Obsidian into an ultra-detailed Kanban task and project manager!