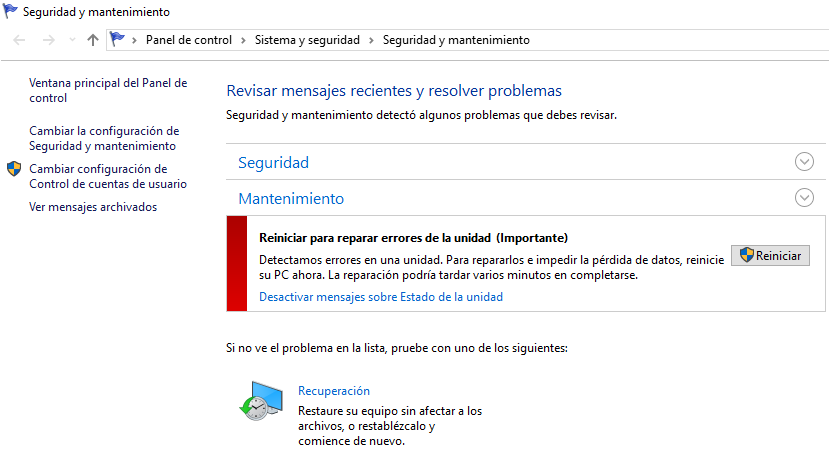Entre todos los errores de Windows, los errores de unidad son los que más miedo dan. Su unidad de almacenamiento puede contener muchos archivos personales y profesionales, y si se muere, corre el riesgo de perder datos.
Un problema concreto al que se han enfrentado varios usuarios es la notificación “Analizar la unidad en busca de errores” del componente de Seguridad y Mantenimiento de Windows. Dado que la propia notificación no especifica qué unidad podría ser problemática o qué podría estar causando el problema, encontrar la solución adecuada puede ser un poco complicado.
En esta guía, vamos a echar un vistazo a los cuatro pasos más eficaces para la solución de problemas que probablemente le ayudarán a identificar la unidad defectuosa y a solucionar los problemas relacionados con ella en poco tiempo.
1. Ejecute un análisis CHKDSK
La forma más fácil y efectiva de arreglar esta notificación en Windows es hacer lo que dice: escanear la unidad. Para ello, vamos a necesitar la ayuda de un escaneo CHKDSK (check disk). Este escaneo analizará todas las unidades del sistema en busca de posibles problemas que puedan estar causando el problema en cuestión.
Si se encuentra algún problema en los discos, CHKDSK lo arreglará sin necesidad de que el usuario intervenga. Hemos enumerado dos métodos para ejecutar un escaneo CHKDSK a continuación. Proceda con el método que prefiera.
1. Cómo ejecutar un escaneo CHKDSK a través del símbolo del sistema
Debe iniciar sesión en Windows como administrador para ejecutarlo a través del Símbolo del sistema.
Esto es lo que debe hacer:
- Pulse Win + R para abrir Ejecutar.
- Escriba cmd en el campo de texto de Ejecutar y pulse a la vez Ctrl + Shift + Enter para abrir el Símbolo del sistema con privilegios de administrador.
- Dentro de la ventana del símbolo del sistema, escriba el comando mencionado a continuación y pulse Intro para ejecutarlo. Asegúrese de sustituir la x por el nombre de la unidad que desea comprobar. Como vamos a comprobar la unidad C: en busca de errores, sustituiremos x por c.
chkdsk /x: - Espere a que el comando se complete. Puede tardar un poco, así que espere. Si recibe el mensaje “El volumen está en uso por otro proceso”, el escaneo se programará para ejecutarse en el próximo inicio.
- Una vez ejecutado el comando, también puede comprobar si hay sectores defectuosos ejecutando el siguiente comando:
chkdsk /r x: - Una vez ejecutado el comando, cierre el Símbolo del sistema y compruebe si el problema se ha resuelto.
2. Ejecute CHKDSK a través del Explorador de archivos
Si no desea utilizar el Símbolo del sistema, puede adoptar un enfoque más sencillo: ejecutar la utilidad CHKDSK a través del Explorador de archivos.
Todo lo que tiene que hacer es acceder al Explorador de Archivos y comprobar si hay errores en el disco en cuestión. Dado que no estamos seguros de qué unidad podría estar causando el problema en el caso de un error en consideración, le recomendamos encarecidamente que compruebe cada unidad para los posibles problemas.
Va a ser un proceso largo, pero las exploraciones identificarán y arreglarán los problemas que se encuentran en las unidades, resolviendo así el error en el proceso.
2. Ejecute una prueba SMART
El código de error también podría estar notificando un fallo en el disco duro. Para comprobar si este es el caso, puede ejecutar una prueba SMART (Self-Monitoring, Analysis, and Reporting Technology) a través de Command Prompt.
Esta prueba mostrará estados como OK, Bad y Unknown después de ejecutar la prueba. Las siguientes estrategias de solución de problemas dependerán de este estado.
Siga estos pasos para proceder:
- Escriba cmd en la búsqueda de Windows y haga clic en Ejecutar como administrador.
- Haga clic en Sí en el indicador UAC.
- En la siguiente ventana, escriba el comando mencionado a continuación y pulse Intro.
wmic diskdrive get status - Ahora compruebe el estado de la unidad. Si todo está bien, entonces el problema está relacionado con el sistema. Sin embargo, si el estado es malo o desconocido, entonces es un problema relacionado con la unidad.
También puede comprobar si su disco duro está fallando conectándose a otro PC. Si el error aparece allí también, entonces es hora de que lo revise un profesional.
3. Ejecute un escaneo de malware
Si el escaneo CHKDSK no encontró ningún problema, entonces lo siguiente que debe hacer es escanear su sistema en busca de malware y virus. Si tiene un programa antivirus instalado, proceda a ejecutar un análisis con él.
Los pasos exactos para ejecutar un escaneo en diferentes programas antivirus serán diferentes. Procederemos con el antivirus Avast para darle una idea de cómo ejecutar un escaneo de malware.
Siga estos pasos para proceder:
- Inicie su programa antivirus y diríjase a la sección de Protección.
- Haga clic en Análisis de Virus.
- En la siguiente ventana, pulse el botón Ejecutar análisis inteligente. Espere a que se realice el escaneo y siga las instrucciones en pantalla para finalizar.
Si no tienes un software antivirus de terceros, puedes considerar consultar nuestra guía sobre formas de escanear en busca de virus sin comprar un software antivirus.
4. Realice una restauración del sistema
Otra forma de arreglar los molestos errores es utilizando la función integrada de Restauración del Sistema.
La utilidad Restaurar sistema toma instantáneas del estado de funcionamiento de su sistema antes de realizar operaciones críticas, que se almacenan como puntos de restauración. Como su nombre indica, estos puntos de restauración le permiten volver a un estado anterior del sistema si algo va mal.
Existe la posibilidad de que te enfrentes a un error de disco debido a una actualización defectuosa o a una aplicación corrupta. En este método, vamos a tratar de revertir su sistema a un estado en el que el error en cuestión no estaba presente.
Esto es lo que tiene que hacer:
- Escriba Crear un punto de restauración en la búsqueda de Windows y haga clic en Abrir.
- En el siguiente cuadro de diálogo, diríjase a la pestaña Protección del sistema y haga clic en el botón Restaurar sistema .
- Ahora debería ver una lista de puntos de restauración disponibles. Elija uno (preferiblemente el más reciente) y haga clic en Siguiente.
- Siga las instrucciones en pantalla para proceder y una vez que su sistema sea restaurado a un punto anterior en el tiempo, compruebe si el error se ha resuelto.
Los problemas de la unidad, ahora solucionados
Ahora ya sabe cómo arreglar la notificación “Buscar errores en la unidad” de Windows. Las unidades son un componente esencial de todos los sistemas operativos, por lo que es importante mantenerlas libres de errores. Para evitar este tipo de problemas en el futuro, asegúrese de que su sistema está actualizado y de que dispone de un programa de seguridad fiable que pueda detectar el malware al instante.