
¿Uso del disco al 100% en Windows 10? 17 consejos y trucos para solucionar este problema
28 junio, 2021
When Can I Install Windows 11? Am I Eligible to Upgrade to Windows 11? Your Questions Answered.
28 junio, 2021¿Bluetooth no está disponible en tu Mac? 7 soluciones que vale la pena probar
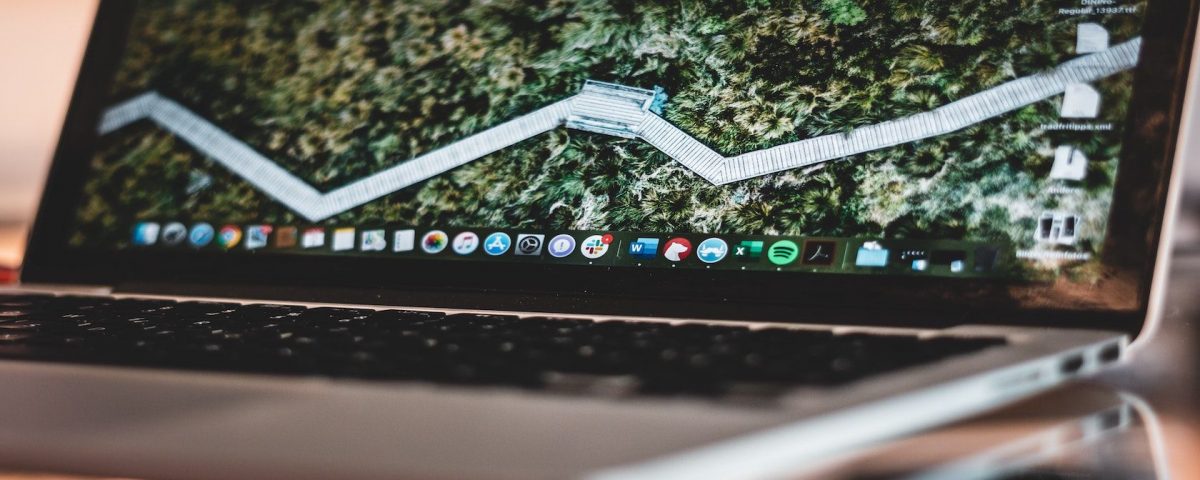
Bluetooth es una tecnología que la mayoría de la gente tiende a olvidar hasta que no funciona. Por ejemplo, puede sentir que todo funciona bien hasta que sus AirPods decidan no conectarse. La mayoría de las veces, esta es una solución relativamente fácil. Pero a veces puede ser un poco complicado.
Uno de los problemas más frustrantes es cuando Bluetooth no está disponible en su Mac. Al menos, eso es lo que parece, pero ¿puedes estar realmente seguro?
Sin un indicador claro de lo que va mal, solucionar problemas de Bluetooth en tu Mac puede ser como caminar en la oscuridad.
Estamos aquí para ayudar.
1. ¿Bluetooth no disponible? Reinicia tu Mac
Sí, este es el paso del que siempre escuchaste, pero hay una razón para ello. La mayoría de las veces, un reinicio resolverá una serie de problemas con su Mac, entre ellos, problemas de Bluetooth.
Reinicia tu Mac yendo a Apple> Reiniciar desde la barra de menú para solucionar casi todos los problemas de Bluetooth, particularmente aquellos en los que el módulo Bluetooth se ha bloqueado y estás experimentando un sistema que no responde. Según Apple, quitar cualquier dispositivo USB también puede ayudar, por lo que es posible que desee intentarlo también.
Antes de continuar, también debe revisar nuestra introducción al uso de Bluetooth en macOS para asegurarse de que comprende cómo funciona.
2. Verifique la configuración del dispositivo Bluetooth de su Mac
Para conectarse a su Mac, su dispositivo Bluetooth debe estar encendido y tener algo de batería cargada. Esto puede parecer obvio, pero vale la pena comprobarlo antes de hacer todo lo posible para solucionar un problema que en realidad no existe. Si no ha emparejado este dispositivo antes, asegúrese de hacerlo correctamente (y de que sea visible para su Mac).
Si está tratando de que funcione un altavoz Bluetooth u otro dispositivo de audio, ya lo ha emparejado y se pregunta por qué no puede escuchar nada, entonces deberá asegurarse de que esté seleccionado como su salida principal en Preferencias del sistema> Sonido> Salida .
Lo mismo ocurre con los auriculares Bluetooth con micrófonos: diríjase a la pestaña Entrada y elija allí su dispositivo Bluetooth. Su Mac debe recordar su elección la próxima vez que conecte un dispositivo de audio inalámbrico.
También puede hacer clic en el botón Volumen en la barra de menú y elegir su dispositivo de audio allí. Si no ve el botón en su barra de menú, es posible que deba habilitarlo. Vaya a Preferencias del sistema> Sonido> Salida , luego elija Mostrar volumen en la barra de menú en la parte inferior de la ventana.
3. Desactive y vuelva a activar Bluetooth
Para restablecer Bluetooth sin reiniciar toda su Mac, diríjase a Preferencias del sistema> Bluetooth y haga clic en Desactivar Bluetooth . También puede alternar Bluetooth haciendo clic en el icono de la barra de menú; haga clic en Activar Bluetooth para volver a intentarlo.
Si tiene problemas al usar AirDrop en su Mac , alternar esta configuración a menudo puede resolver su problema.
También puede intentar eliminar el proceso de Bluetooth por completo, aunque esto no siempre es efectivo. Abra Terminal e ingrese:
sudo pkill blued
Luego escriba su contraseña de administrador y presione Retorno . Esto debería matar y reiniciar el proceso en segundo plano, lo que le permitirá volver a intentarlo.
4. Vuelva a vincular su dispositivo Bluetooth con su Mac
Si ya ha emparejado su dispositivo Bluetooth en el pasado, otra opción es decirle a su Mac que lo olvide y comience de nuevo. Puede revelar todos los dispositivos Bluetooth actualmente emparejados en Preferencias del sistema> Bluetooth .
Encuentre lo que le esté causando problemas, selecciónelo, luego haga clic en X seguido de Quitar para deshacerse de él.
Ahora deberá emparejar el dispositivo nuevamente, lo que la mayoría de las veces implica mantener presionado un botón en el dispositivo hasta que una luz parpadee. Consulte el manual del dispositivo si no está seguro.
5. Restablezca su PRAM o SMC
Aunque es un proceso más complicado, restablecer el PRAM o SMC de su Mac es una de las soluciones recomendadas más comúnmente para una gran cantidad de problemas.
Es mucho menos probable que el controlador de administración del sistema (SMC) sea un culpable que la PRAM o la NVRAM cuando se trata de Bluetooth. Dicho esto, restablecer ambos no puede hacer daño, ya que un problema subyacente aún podría estar causando problemas de Bluetooth en su Mac.
Las personas suelen realizar ambos pasos a la vez, por lo que se enumeran aquí juntos. Consulte nuestra guía detallada sobre cómo restablecer su PRAM y SMC para realizar el proceso, independientemente del tipo de Mac que tenga.
6. Elimine algunos archivos PLIST clave
Su Mac almacena información sobre dispositivos Bluetooth en dos archivos en su disco duro: uno que es personal para usted y otro que es utilizado por todos los usuarios de su Mac. A menudo, se recomienda eliminar estos archivos cuando tiene problemas con Bluetooth, ya que obliga a macOS a crear archivos nuevos cuando se reinicia la computadora.
Ambos archivos son archivos PLIST , que se utilizan en todo macOS para almacenar datos de aplicaciones en formato XML. Para eliminar y volver a crear estos archivos:
- Control-clic en Finder y seleccione Ir a carpeta .
- Escriba o pegue / Library / Preferences .
- Busque un archivo llamado com.apple.Bluetooth.plist y arrástrelo a la Papelera.
- Seleccione Ir a la carpeta de nuevo y escriba o pegue ~ / Library / Preferences / ByHost .
- Busque un archivo que comience con com.apple.Bluetooth seguido de números y letras (que terminen en .plist ) y arrástrelo a la Papelera.
- Desconecte cualquier dispositivo USB y apague su computadora.
- Apague sus dispositivos Bluetooth y vuelva a iniciar su Mac.
- Habilite Bluetooth en sus dispositivos e intente emparejar nuevamente.
7. Restablezca el módulo Bluetooth de su Mac
Como último recurso, puede intentar restablecer su módulo Bluetooth a la configuración de fábrica. Esto significa que perderá todas las conexiones emparejadas existentes. Si aún tiene problemas después de probar todo lo anterior, ese es un pequeño precio a pagar para que su dispositivo vuelva a funcionar.
Si no tiene un icono de Bluetooth en la barra de menú, vaya a Preferencias del sistema> Bluetooth y marque Mostrar Bluetooth en la barra de menú . Ahora, presione Shift + Opción y haga clic en el icono de Bluetooth en la barra de menú. En el menú que aparece, seleccione Depurar> Restablecer el módulo Bluetooth . Ahora puede intentar volver a emparejar sus dispositivos.
Un último consejo aquí es comenzar a volver a emparejar sus dispositivos por orden de importancia. No desea emparejar sus auriculares solo para descubrir que el mouse y el teclado de los que depende todavía tienen problemas, por ejemplo. Una vez que haya conectado el hardware importante, podrá concentrarse en otros problemas.
La mayoría de los problemas deberían desaparecer después de eliminar archivos del sistema, restablecer PRAM y revertir el módulo Bluetooth de su Mac a la configuración de fábrica. Si aún tiene problemas, es probable que su Mac esté experimentando problemas de hardware, aunque es posible que también desee probar una nueva instalación de macOS.
La mejor opción es comprar un adaptador Bluetooth USB dedicado y usarlo en su lugar. Las computadoras Apple más antiguas tienen más probabilidades de tener problemas que las más nuevas, por lo que el precio de una reparación a menudo no vale la pena en comparación con el precio de una llave USB. El Hideez Key USB Smart Bluetooth 4.0 Dongle es económico y debería funcionar.
Así es como arreglas el Bluetooth de tu Mac
Y eso es todo, amigos. Con suerte, uno de estos métodos resolvió el problema de Bluetooth para usted. Además, si compró su Mac recientemente y todavía está en garantía, o compró AppleCare con su Mac, debe programar una cita con Apple. Un técnico analizará el problema y lo solucionará de forma gratuita. Esto podría ser indicativo de un problema de hardware más amplio con su sistema, por lo que vale la pena intentarlo.
Leer siguiente
Acerca del autor






