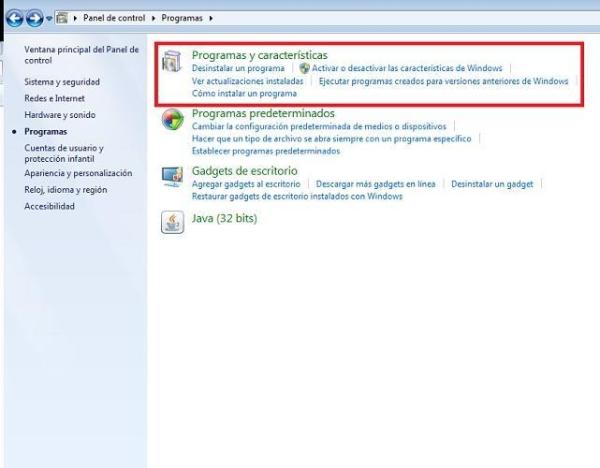Instalar y desinstalar programas en Windows puede ser fácil y rápido cuando se trata de algo puntual, pero ¿qué pasa cuando necesitas realizar estas acciones en bloque? Puede ser una molestia y un proceso que lleve mucho tiempo, así que vamos a enseñarte a hacerlo rápidamente.
No hay nada intrínsecamente malo en descargar e instalar programas uno por uno o en utilizar el desinstalador nativo de Windows para eliminarlos. De hecho, a veces es mejor hacerlo así para instancias individuales, pero no es eficiente en masa.
A continuación se explica cómo instalar y desinstalar programas de Windows en bloque.
Cómo instalar programas en masa en Windows
Instalar un solo programa puede tomar un par de minutos de tu día, pero imagina cuánto tiempo estás quemando al hacer eso varias veces. El problema es que tienes que sentarte en el escritorio, hacer clic manualmente a través de los avisos y descargar los archivos necesarios.
Esto puede ocurrir cuando adquieres un nuevo sistema, borras el actual o estás configurando una red de dispositivos. En realidad, no hay necesidad de pasar por la repetición gracias a un par de excelentes utilidades a tu disposición: Windows Package Manager y Ninite.
Opción 1: Instalar varios programas con el Administrador de paquetes de Windows
En 2020, Microsoft introdujo el Administrador de paquetes de Windows (conocido como winget). Es una herramienta que te permite instalar programas a través de una línea de comandos, y está disponible en Windows 10 y Windows 11.
Para utilizarlo, realiza una búsqueda en el sistema de Símbolo del sistema, luego haz clic con el botón derecho del ratón en el resultado y selecciona Ejecutar como administrador. En primer lugar, debes averiguar el ID de los programas que deseas instalar. Para ver una lista de la A a la Z, introduce lo siguiente
winget search | sort
Para obtener un resultado más refinado, busca a través del nombre del programa con el siguiente comando:
winget search appSustituya “app” por el nombre del programa (por ejemplo, “Zoom” o “Firefox”). De este modo, aparecerá una lista de todos los programas que coinciden con el término de búsqueda. Encuentra el programa que quieres y coge su ID. A continuación, ejecuta el siguiente comando, sustituyendo “id” por lo que acabas de encontrar.
winget install idPero estamos aquí para hacer esto en masa. Para ello, utilice el siguiente comando, de nuevo sustituyendo “id”. Este ejemplo instala tres programas, pero puede repetir el formato para instalar tantos como desee.
winget install id -e && winget install id -e && winget install id -eSi quiere evitar tener que buscar en el Símbolo del sistema los ID de los paquetes y crear manualmente su propio script por lotes, es totalmente comprensible. Utilice wininstall, que le permite seleccionar los programas que desea (y elegir entre los paquetes preconstruidos), y luego copiar el código en el Símbolo del sistema.
Para más orientación sobre esto, vea nuestra guía sobre cómo instalar software por lotes en Windows.
Opción 2: Instalar múltiples programas usando Ninite
Si el gestor de paquetes de Windows te parece demasiado complicado, es comprensible. Una alternativa es utilizar Ninite, una utilidad de terceros que instala programas de Windows en bloque.
El único inconveniente es que Ninite no ofrece una lista tan exhaustiva como el Administrador de paquetes de Windows, pero tiene algunos de los programas más populares: navegadores, mensajeros, editores de imágenes, software de seguridad, etc.
En el sitio web de Ninite, marca los programas que quieras y haz clic en Obtener tu Ninite. Compila un único ejecutable y todo lo que tienes que hacer es ejecutarlo. No tienes que pulsar nada más; lo instala todo en segundo plano.
Ninite detecta automáticamente la versión de bits de tu sistema operativo, lo que significa que la compatibilidad no es una preocupación. También rechazará cualquier bloatware que el instalador quiera adjuntar, lo que significa que obtienes exactamente lo que pides.
Cómo desinstalar programas en masa en Windows
Por el contrario, es posible que quieras eliminar muchos programas a la vez. El desinstalador de Windows es útil, pero no es excelente. A veces puede dejar carpetas y trozos de datos sobrantes; ocasionalmente puede encontrarse con un error que le impide desinstalar algo por completo.
Hay muchos programas disponibles que le ayudan a desinstalar en masa, pero echemos un vistazo a dos de los más populares: Absolute Uninstaller y IObit Uninstaller.
Opción 1: Desinstalar varios programas con Absolute Uninstaller
AbsoluteUninstaller es una herramienta para eliminar programas sin dejar rastro. Descargue el programa gratuito y ejecute el instalador. Una vez lanzado, Absolute Uninstaller compila una lista de todo lo instalado en su sistema.
Aunque puede eliminar programas individuales, no es para eso para lo que estamos aquí. En el menú superior, selecciona Desinstalación por lotes y aparecerán casillas de verificación junto a cada programa. Marca todo lo que quieras eliminar y pulsa Desinstalar Programas Marcados cuando estés listo.
También puedes utilizar los botones de la izquierda para ordenar los programas por los instalados recientemente, los que se usan poco y los de gran tamaño. Incluso puedes filtrar las aplicaciones de Windows y deshacerte de las que vienen preinstaladas en tu sistema.
Opción 2: Desinstalar varios programas con IObit Uninstaller
IObitUninstaller es otra herramienta gratuita que puede desinstalar a granel programas de Windows. Descargue el archivo y ejecute el instalador-asegúrese de desmarcar el bloatware de recomendación de IObit.
IObit Uninstaller le muestra todo lo instalado en el sistema, incluyendo el tamaño del programa, la fecha de instalación y la versión. Para eliminar en bloque, marque junto a los programas que desea desinstalar. Llevará la cuenta de cuántos programas ha marcado en la parte superior, junto con su tamaño total de archivo. Cuando esté listo, haga clic en Desinstalar.
Al igual que Absolute, IObit le permite ordenar los programas instalados recientemente, los grandes y los de uso poco frecuente. Para una visión completa, consulte nuestra guía sobre cómo desinstalar por lotes con IObit.
Elimine la basura de su PC con facilidad
Una vez que haya descubierto la posibilidad de instalar y desinstalar por lotes, no volverá al método estándar. Es tan rápido y sencillo hacerlo todo de una vez. Los administradores del sistema encontrarán la capacidad de desplegar el mismo conjunto de programas en varios ordenadores una alegría, mientras que los instaladores de gatillo fácil amarán la capacidad de deshacerse rápidamente de algunas descargas inútiles y bloatware del fabricante.
Leer más