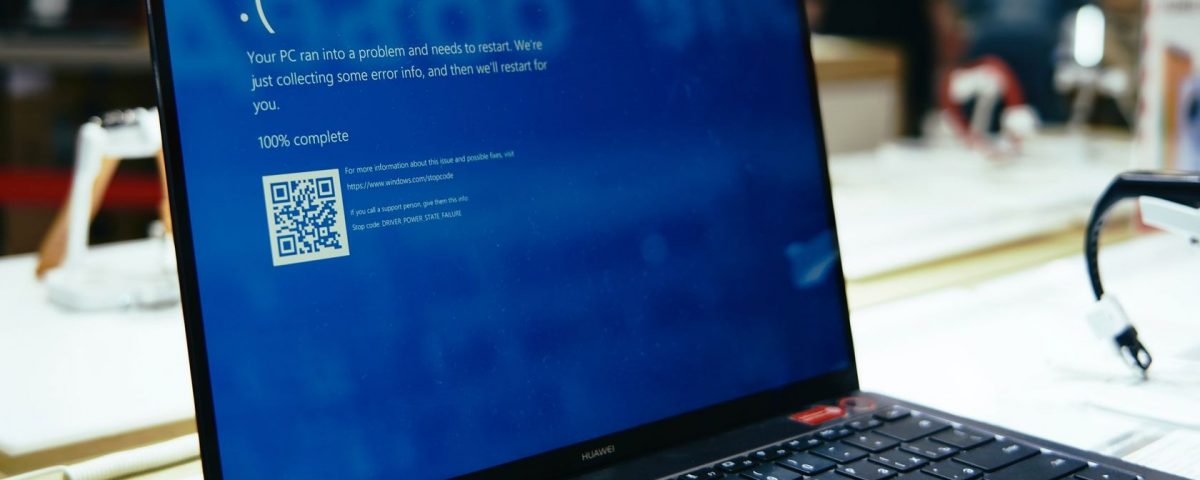El código de detención Bad System Config Info es un error común de Windows que puede causar una pantalla azul de la muerte (BSOD). Si bien el bloqueo del sistema y la pantalla azul pueden parecer alarmantes, el error de Información de configuración incorrecta del sistema es relativamente simple de solucionar y no requiere mucha experiencia técnica.
Mejor aún, tampoco lleva mucho tiempo arreglarlo. Entonces, así es como se corrige el código de detención de Información de configuración incorrecta del sistema.
¿Cuál es el error de información de configuración del sistema incorrecta en Windows 10?
El error Bad System Config Info ( Código de detención de Windows 0x00000074 ) puede provenir de varias áreas y se relaciona con una configuración defectuosa del sistema. Desafortunadamente, una configuración de sistema defectuosa es un espectro amplio, que cubre el Registro de Windows, controladores defectuosos, archivos de sistema corruptos y más.
Afortunadamente, todos estos problemas son fáciles de solucionar.
1. Reinicie su sistema
La primera solución es siempre la más fácil: reinicia tu computadora. Apagar y volver a encender la computadora soluciona una variedad de problemas. Antes de comenzar a ejecutar las otras correcciones, reinicie su computadora y vea si eso corrige el error Bad System Config Info.
2. Ejecute SFC y CHKDSK
Un error persistente Bad System Config Info puede apuntar a un sistema de archivos dañado. A veces, los archivos importantes del sistema de Windows pueden dañarse y, a su vez, causar un problema. La Verificación de archivos de sistema de Windows (SFC) es una herramienta integrada del sistema de Windows que puede usar para verificar si hay errores.
Sin embargo, antes de ejecutar el comando SFC, es importante comprobar que funciona correctamente. Para hacer esto, usamos la herramienta de administración y mantenimiento de imágenes de implementación, o DISM .
Al igual que SFC, DISM es una utilidad de Windows integrada con una amplia gama de funciones. En este caso, el comando DISM Restorehealth asegura que nuestra próxima corrección funcionará correctamente.
Cómo reparar una instalación de Windows 10 dañada
La corrupción del sistema es lo peor que le puede pasar a su instalación de Windows. Le mostramos cómo hacer que Windows 10 vuelva a encarrilarse cuando sufre BSOD, errores de controlador u otros problemas inexplicables.
Siga los siguientes pasos.
-
Escriba Símbolo del sistema (Admin) en la barra de búsqueda del menú Inicio, luego haga clic derecho y seleccione Ejecutar como administrador para abrir un símbolo del sistema elevado.
-
Escriba el siguiente comando y presione Entrar: DISM / online / cleanup-image / restorehealth
-
Espere a que se complete el comando. El proceso puede demorar hasta 20 minutos, dependiendo del estado de su sistema. El proceso parece bloqueado en ciertos momentos, pero espere a que se complete.
-
Cuando se complete el proceso, escriba sfc / scannow y presione Entrar.
CHKDSK es otra herramienta del sistema de Windows que verifica su estructura de archivos. A diferencia de SFC, CHKDSK escanea todo el disco en busca de errores, mientras que SFC escanea específicamente los archivos del sistema de Windows. Al igual que SFC, ejecute el análisis CHKDSK desde el símbolo del sistema para reparar su máquina.
-
Escriba símbolo del sistema en la barra de búsqueda del menú Inicio, luego haga clic con el botón derecho en la mejor coincidencia y seleccione Ejecutar como administrador . (Alternativamente, presione tecla de Windows + X , luego seleccione Símbolo del sistema (Admin) en el menú).
-
A continuación, escriba chkdsk / r y presione Entrar. El comando escaneará su sistema en busca de errores y solucionará cualquier problema en el camino.
3. Restaurar el registro de Windows
El error Bad System Config Info también puede estar relacionado con problemas con el Registro de Windows. El Registro de Windows es esencialmente una base de datos interna masiva que contiene información importante y específica de la máquina sobre casi todo lo que hay en su máquina:
-
Hardware del sistema
-
Software y controladores instalados
-
Ajustes del sistema
-
información del perfil
Restaurar el registro de Windows desde una copia de seguridad eliminará cualquier falla. Sin embargo, hay un problema con esta solución. Desde la versión 1803 de Windows 10, no existe una copia de seguridad automática del Registro de Windows. Antes de 1803, Windows realizaba una copia de seguridad del Registro cada 10 días a través del servicio RegIdleBackup.
Microsoft detuvo la copia de seguridad automática para reducir el tamaño de la huella de Windows 10. Como tal, Microsoft recomienda usar un punto de restauración del sistema para reparar un registro dañado. Antes de comenzar con esta solución, puede verificar si tiene una copia de seguridad del Registro de Windows para restaurar.
Dirígete a C: Windows System32 config RegBack. Esta carpeta contiene las copias de seguridad del registro de Windows. Si los tamaños de archivo muestran cero, no puede utilizar este método de copia de seguridad y debe continuar con la siguiente sección.
De lo contrario, siga leyendo para descubrir cómo restaurar el Registro de Windows manualmente. Si desea activar las copias de seguridad automáticas del Registro de Windows, consulte nuestra guía sobre cuándo debe solucionar los problemas del Registro de Windows — y cuándo no molestarse.
1. Ingrese las opciones de inicio avanzadas
Si los archivos de la carpeta RegBack muestran que tienen datos (por ejemplo, hay valores numéricos en la columna Tamaño), puede intentar una restauración manual del Registro.
Primero, debe iniciar en las opciones de inicio avanzadas.
-
Dirígete a Configuración> Actualización y seguridad> Recuperación
-
Seleccione Reiniciar ahora
Alternativamente, abra su Menú de inicio , luego mantenga presionada la tecla Mayús y presione Reiniciar .
Una vez que tenga las opciones del menú, presione Solución de problemas> Opciones avanzadas> Símbolo del sistema.
2. Cambiar el directorio, restaurar
Cuando se abre el símbolo del sistema, el valor predeterminado será X: Windows System32 . Esta no es la ubicación real de su instalación de Windows, por lo que debemos movernos a la letra de unidad correcta antes de continuar.
Windows normalmente se instala en la unidad C: , a menos que especifique una ubicación diferente. Sin embargo, el modo de recuperación de Windows iniciará su instalación de Windows con una letra de unidad diferente, generalmente D: . Busque la unidad correcta con el siguiente comando:
dir D: Win *
El símbolo del sistema enumerará el contenido del directorio, por lo que sabrá que es la unidad correcta.
Ahora, ingrese los siguientes comandos, en orden:
cd d: windows system32 config
xcopy *. * C: RegBack
cd RegBack
dir
Verifique las fechas de los archivos en el directorio RegBack. Si son de antes de que comenzara su problema, puede ingresar los siguientes comandos:
software de copia / año ...
copiar / y sistema ..
copy / y sam ..
Y sí, los dos períodos son parte del comando.
Después de esto, reinicie su computadora normalmente.
4. Utilice Restaurar sistema para reparar el registro de Windows
Si no tiene una copia de seguridad manual del Registro de Windows para restaurar, puede optar por un punto de restauración del sistema. Windows crea puntos de restauración del sistema automáticos a los que puede volver, siempre que la función esté activada.
Presione Windows + S y busque restaurar . Seleccione el resultado para crear un punto de restauración . Esto abrirá Propiedades del sistema> Protección del sistema donde puede verificar si la protección está activada, configurar los ajustes y crear un punto de restauración ahora mismo.
Si desea utilizar un punto de restauración del sistema, seleccione Restaurar sistema y luego el punto de restauración que desee utilizar. Luego sigue las instrucciones.
Una característica interesante de Restaurar sistema de Windows es la capacidad de Escanear en busca de programas afectados. Si selecciona el punto de restauración del sistema, escanee para ver una lista de los programas que el punto de restauración del sistema afectará o eliminará.
5. Reparar datos de configuración de arranque (BCD)
Si ninguna de las correcciones anteriores funciona, puede intentar corregir sus datos de configuración de arranque (BCD). La reparación de los datos de configuración de arranque requiere medios de instalación de Windows 10. Siga nuestra guía sobre la creación de medios de instalación de Windows 10 , luego continúe.
Apaga tu computadora. Ahora, inserte el medio de instalación de la unidad flash USB de Windows 10 en un puerto USB y encienda su computadora. Debe iniciar desde la unidad flash USB, lo que significa presionar una tecla especial para iniciar el menú de inicio durante el proceso de inicio. La tecla para el menú de inicio varía pero normalmente es F8, Del, Esc o similar .
En el menú de inicio, seleccione el medio de instalación de Windows 10. Cuando aparezca la pantalla de bienvenida, seleccione Reparar su computadora en la parte inferior izquierda de la pantalla.
Ahora, diríjase a Solución de problemas> Opciones avanzadas> Símbolo del sistema. Desde el símbolo del sistema, ingrese los siguientes comandos, en orden:
bootrec / repairbcd
bootrec / osscan
bootrec / repairmbr
Ahora, cierre el símbolo del sistema y apague la computadora. Quita los medios de instalación de Windows 10 y arranca tu computadora.
Solucionar el error de información de configuración del sistema incorrecta
Las soluciones para el error Bad System Config Info varían en dificultad. Reiniciar su computadora es extremadamente fácil, pero es posible que no resuelva el problema. Trabaje con las correcciones del error y tendrá su sistema en funcionamiento en poco tiempo.
Si desea obtener más información sobre cómo reparar su computadora, consulte cómo resolver errores de pantalla azul con WinDbg y BlueScreenView .
7 sitios de torrents subterráneos para obtener contenido sin censura
Necesita motores de búsqueda especializados para encontrar torrentes legales, casas embargadas, registros públicos e incluso ovnis. Entra en la web oscura.
Acerca del autor
Gavin Phillips
(635 artículos publicados)
Gavin es el editor junior de Windows and Technology Explained, un colaborador habitual del Really Useful Podcast y fue el editor del sitio hermano de MakeUseOf centrado en cripto, Blocks Decoded. Tiene una licenciatura (con honores) en escritura contemporánea con prácticas de arte digital saqueadas de las colinas de Devon, así como más de una década de experiencia profesional en escritura. Disfruta de grandes cantidades de té, juegos de mesa y fútbol.
Más de Gavin Phillips