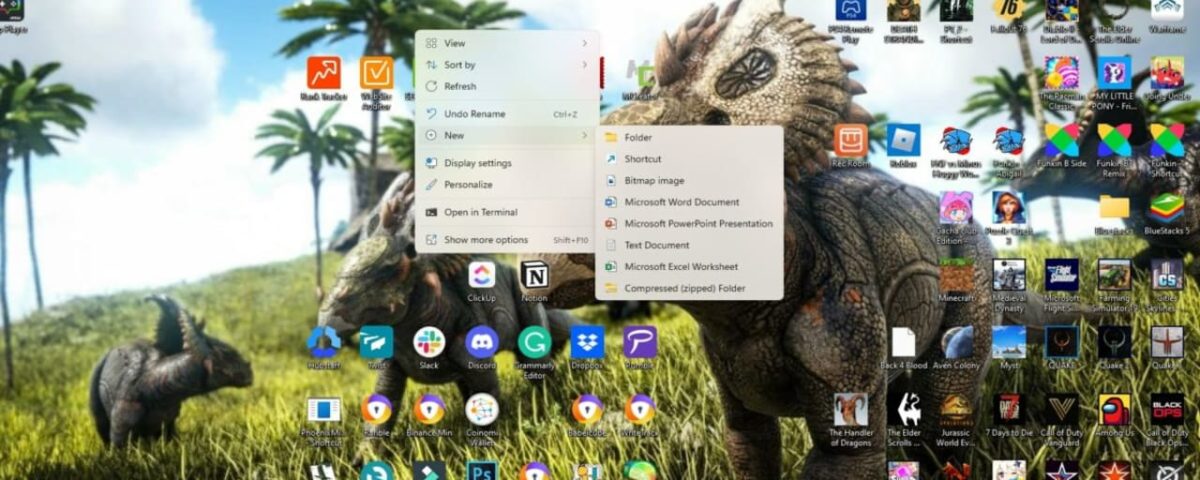Es posible que haya notado que su menú contextual (el menú que aparece cuando hace clic con el botón derecho en un elemento del escritorio) no es una entrada estática. Por el contrario, cambia en función del software que añadas o elimines. Para un profano, parece que tienes relativamente poco control sobre esto, pero de hecho puedes personalizar el menú contextual como quieras con software de terceros.
A continuación te explicamos cómo hacerlo, y un puñado de increíbles atajos que puedes añadir.
Los elementos del menú contextual se pueden cambiar editando directamente el Registro de Windows, que es como aparecen en primer lugar. Sin embargo, este método es demasiado difícil para la mayoría de los usuarios, y proporcionar ejemplos es un reto porque las instrucciones pueden variar un poco de un elemento a otro. Te vendrá mejor echar mano de una herramienta de software que pueda realizar esta misma tarea.
Nuestro favorito para este trabajo es Right Click Enhancer de RBSoft. Esta herramienta se puede utilizar para hacer una variedad de cambios en su menú contextual, y es totalmente gratuita. Algunas de las recomendaciones de este artículo sólo son posibles a través de Right Click Enhancer, por lo que mientras puedas utilizar otro software no podrás seguir mis instrucciones.
Ten en cuenta que la advertencia sobre el adware que aparece en esa reseña no se aplica en este momento; no vimos tales travesuras cuando lo utilizamos.
Recomendamos deshacerse de cualquier elemento basura en su menú contextual antes de añadir más. Si has estado usando tu equipo de Windows durante varios años, es muy probable que tengas elementos rotos o no deseados al acecho. Deshacerte de ellos antes de añadir más te ayudará a organizar tu menú.
Dicho esto, ¡vamos a los atajos!
Los mejores accesos directos para añadir
Una vez que haya descargado e instalado Right Click Enhancer u otro programa de naturaleza similar, proceda con los métodos siguientes:
1. Copiar contenido
Esta opción contextual disponible a través de Right Click Tweaker (un programa dentro de Right Click Enhancer) puede copiar automáticamente el contenido de los tipos de archivo bat, cmd, css, html, js, log, reg, rtf, txt, cs y vbs. En otras palabras, puede copiar el contenido del archivo sin necesidad de moverlo, abrirlo o copiarlo por completo. Esto es un ahorro de tiempo útil para cualquier persona que trabaje con archivos en bruto con frecuencia.
2. Ejecutar como administrador
Los archivos ejecutables de Windows normalmente tienen una opción de Ejecutar como administrador cuando se hace clic con el botón derecho, pero otros archivos no la ofrecen. Esto puede ser una molestia si estás intentando ejecutar archivos comprimidos o extraerlos en carpetas protegidas. Con esta opción activada puedes esquivar ese problema por completo.
3. Tomar la propiedad
Este complemento contextual es una forma conveniente de transferir los derechos de propiedad de archivos y carpetas entre las cuentas de su máquina. Normalmente esto se haría a través del menú de Propiedades, pero añadiendo el comando de Toma de Propiedad a través de Right Click Tweaker acorta la tarea a sólo dos clics. Esto es genial si su máquina tiene más de una cuenta de uso frecuente.
4. Modo Dios
Este ingenioso nombre añade una opción de Modo Dios al menú contextual que aparece cuando se hace clic con el botón derecho en una parte vacía del escritorio. El llamado Modo Dios es en realidad una lista de prácticamente todas las utilidades y opciones del menú de Windows. Un poco decepcionante, quizás, pero útil si no quieres usar la Búsqueda de Windows o has olvidado el nombre exacto del menú que buscas.
Si haces clic con el botón derecho en una zona vacía del escritorio o en un menú del explorador, verás una entrada “Nueva”. Pasa el ratón por encima de ella y verás algunos tipos de archivos que puedes crear inmediatamente. Right Click Enhancer tiene una herramienta llamada New Menu Editor que te permitirá editar lo que aparece allí.
Sólo tienes que abrir el Editor de nuevos menús y ver la lista de lo que se incluye (marcado como verdadero) y lo que no (marcado como falso). Cada tipo de archivo que tu ordenador tiene en su registro es una opción, así que hay un montón de opciones.
6. Añadir nuevas opciones de “Enviar a”
Otra selección del menú contextual que ofrece múltiples opciones es “Enviar a”, que aparece cada vez que se hace clic con el botón derecho en un archivo. Por defecto, sólo tiene un puñado de opciones, pero con el Gestor de Enviar a en Right Click Enhancer, puede añadir más. Puedes añadir tanto carpetas como archivos (incluyendo archivos ejecutables). Puedes usar esto para enviar archivos directamente a un archivo .zip o .rar específico, por ejemplo, o para abrir archivos en tu navegador web.
7. Añadir sitios web
Si tienes Right Click Enhancer Pro, una actualización de 9,99 dólares (con una prueba gratuita disponible), puedes añadir sitios web a tu menú contextual. Primero, cree un nuevo acceso directo a Internet que apunte al sitio web. A continuación, abre el Creador de accesos directos del botón derecho y añade un nuevo archivo. Seleccione el acceso directo que ha creado. Es posible que no se reconozca correctamente su nombre, pero puedes renombrarlo dentro de este editor. También tendrás que seleccionar tu navegador web como el programa correcto para abrir el acceso directo la primera vez que uses cualquier acceso directo de este tipo.
Añadir un sitio web puede parecer extraño, pero puede ser genial si utilizas herramientas de productividad en línea. En lugar de tenerlas abiertas constantemente en el navegador, o de abrirlas individualmente en el navegador cuando las necesites, puedes utilizar esta técnica para lanzarlas directamente desde el menú contextual. También es útil para los estudiantes que están aprendiendo a codificar y quieren abrir rápidamente un documento de referencia cuando lo necesitan.
Ten en cuenta que esto funciona tanto con sitios web reales como con documentos locales que puedes abrir en un navegador. Podrías abrir un wiki alojado localmente con este truco, por ejemplo.
8. Añadir aplicaciones o carpetas
También puedes utilizar el creador de accesos directos con el botón derecho del ratón para añadir las aplicaciones que desees a tu menú contextual. Alternativamente, puedes añadir una carpeta llena de aplicaciones utilizando el comando Añadir Carpeta de este editor.
Ambas opciones proporcionan beneficios similares a los de añadir una página web; podrás abrir el programa o la carpeta al instante desde cualquier ventana del Explorador o desde tu escritorio. Potencialmente podrías añadir todo tu Menú de Inicio de esta manera, aunque puede que no sea la mejor idea.
9. Añadir características de Windows
Se pueden añadir varias características de Windows utilizando el Creador de accesos directos con el botón derecho del ratón. Sin embargo, el truco del acceso directo no funciona para esto; aparecerá un error de permisos cuando lo intentes. Así que, en su lugar, debe utilizar una función diferente llamada Añadir Comando Personalizado. Su icono se parece a una pequeña línea de comandos.
Cuando haga clic en este icono, verá que se ha creado un nuevo comando personalizado en el panel izquierdo. Haga clic en él para abrir sus detalles en el panel derecho. Allí verás la “ubicación”, que por defecto apunta a la línea de comandos de Windows. Sin embargo, puedes cambiarla a cualquier ubicación del shell que desees. Ten en cuenta que la lista sólo muestra la ubicación del shell, por lo que tendrás que añadir el detalle “explorer.exe” delante de cada uno. En la captura de pantalla anterior, por ejemplo, he añadido Opciones de carpeta a mi menú contextual.
Ahora ya sabes cómo añadir aplicaciones y sitios web a tu menú contextual, pero añadir numerosos elementos puede inflar rápidamente tu menú hasta proporciones inutilizables. Afortunadamente, puedes solucionar esto en el Creador de accesos directos con el botón derecho del ratón utilizando la opción de submenú (el gran signo más en el extremo derecho).
El software hace que esto sea un proceso fácil. Los submenús se organizan mediante la función de arrastrar y soltar, por lo que sólo tienes que arrastrar los sitios web, el software y otros elementos que estés organizando a su ubicación correspondiente. Puedes organizar aún más el aspecto de estos menús cambiando los nombres y los iconos. Sólo tienes que hacer clic en un submenú, o en un elemento del menú, y echar un vistazo a los campos Icono y Nombre de la derecha. Cada uno de ellos puede cambiarse según sus preferencias.
Estos 10 elementos del menú del botón derecho pueden, utilizados de forma creativa, hacer que muchas funciones sean rápidamente accesibles. Con un uso adecuado de los submenús, puedes prescindir del menú de inicio o de la pantalla de inicio añadiendo todas las aplicaciones que utilizas habitualmente al menú contextual.
Aunque se trata de una técnica poco habitual, proporciona acceso inmediato a programas, funciones y sitios web desde cualquier ventana abierta del Explorador o desde el escritorio. ¿Cómoda? Por supuesto.
Leer siguiente