
Libere el espacio de la unidad rápidamente visualizando sus archivos con los espaciales.
7 abril, 2022
Cómo extender el Portapapeles de Windows con DITTO
7 abril, 2022Lleve una de las mejores características de Windows 11 a Windows 10 con Powertoys FancyZones
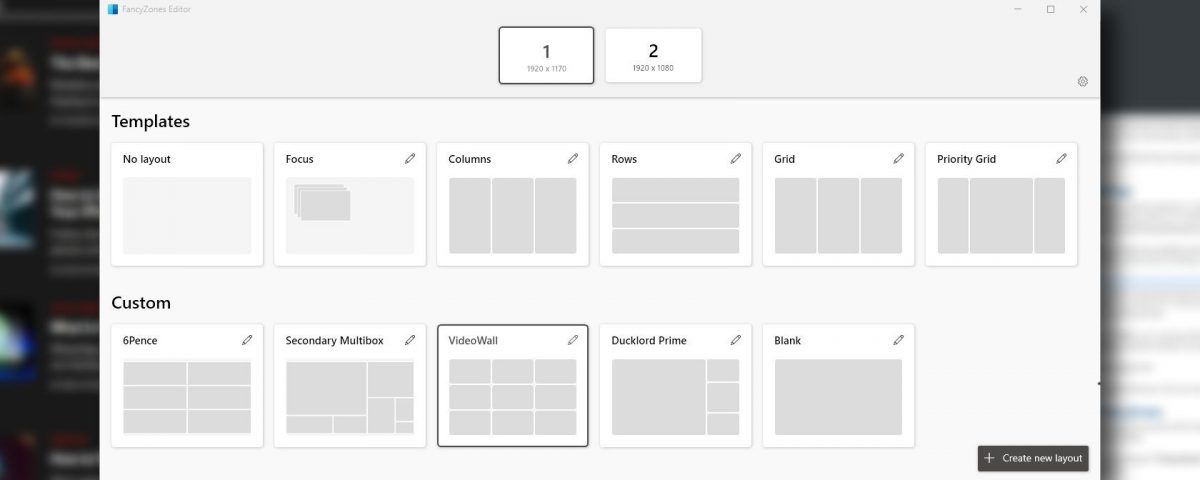
Lleve una de las mejores características de Windows 11 a Windows 10 con Powertoys FancyZones
Una de las características más anunciadas de Windows 11 es su soporte mejorado para la ventana. Snapping and Tiling. Aún así, incluso si es una evolución significativa de una característica bastante útil, no tiene una vela en comparación con lo que los fancyzones de Powertoys trae a la mesa.
Sí, eso significa que puede tener un mejor ajuste de la ventana y mosaico en Windows 10 sin tener que actualizar al nuevo sistema operativo (y mucho más exigente) de Microsoft. Por lo tanto, veamos cómo puede usar FancyZones de PowerToys para administrar sus ventanas y mantener su escritorio organizado.
Cómo instalar Powertoys en Windows
A pesar de que Powertoys es una colección oficial de utilidades por Microsoft para su propio sistema operativo Windows, no están incluidos en el sistema operativo ni se han alojado en el sitio de Microsoft. En su lugar, encontrará su hogar oficial en github .
Pague una visita a esa página y lea la documentación disponible para verificar cualquier problema potencial o peculiar de la última versión disponible. En el momento de la escritura, fue de 0.49, y su archivo de instalación fue PowerToysSetup-0.49.0-x64.exe.
Siga las instrucciones para descargar PowerToys e instalarlas en su computadora como cualquier otra pieza de software. Aunque son una colección de diversas utilidades, todos vienen en un solo ejecutable. Sin embargo, para esta guía, solo usaremos fancyzones.
Por lo tanto, después de que se instale Powertoys, ejecútelo, y verá su icono en la bandeja de Windows. Tenga en cuenta que, dado que la bandeja de Windows solo muestra un número limitado de iconos, es posible que tenga que expandirlo para localizar PowerToys.
Nuestro viaje comienza haciendo clic con el botón derecho en este icono y seleccionando Configuración en el menú que aparece.
Cómo personalizar FancyZones
Aunque puede comenzar a usar FancyZones con su configuración predeterminada, se vuelve aún mejor si invierte un tiempo para personalizarlo a su gusto.
Primero, asegúrese de que esté activo: elija fancyzones de la lista a la izquierda, y verifique que habilite los fancyzones se enciende.
Mientras se encuentra en esta página, desplácese hacia abajo a la sección de las zonas y asegúrese de que la tecla MAYÚS para activar las zonas de activación mientras se arrastra está habilitada. De esta manera, sus ventanas se ajustarán a las zonas que definirá en los siguientes pasos solo cuando mantenga presionado la tecla Mayús.
Si usa más de un monitor, habilite Muestre zonas en todos los monitores mientras arrastra una ventana para que su ventana se ajuste a las zonas en todas las pantallas.
Si está utilizando monitores con la misma resolución, relación, escala DPI, dispuestos uno al lado del otro, es posible que también desee habilitar permitir que las zonas se extiendan a través de monitores . De esta manera, FancyZones tratará a todos sus monitores como un escritorio gigante, lo que le permitirá definir zonas que también abarcan múltiples pantallas.
Habilite la mayoría de las opciones en Comportamiento de la ventana para evitar que los Windows saltan cuando cierran y vuelves a abrirlos, cambie las resoluciones de la pantalla o los diseños de la zona de swap.
“La mayoría” excepto:
- Mover Windows recién creado al monitor activo actual (experimental) (que puede ser algo buggy).
- haz una ventana arrastrada transparente (que es una cuestión de preferencia personal).
Cómo personalizar los diseños y monitores en FancyZones
FancyZones viene con múltiples diseños de zona. Si está utilizando más de un monitor, incluso puede tener un diseño diferente activo en cada uno.
Para habilitar la compatibilidad con la zona a la zona para sus monitores, desplácese hasta la parte superior de la página de FancyZones y haga clic en Lanzamiento del editor de diseño . Verá una nueva ventana con miniaturas enumeradas para sus monitores en su parte superior y previsualizaciones de los diseños de zona disponibles directamente debajo.
Teóricamente, su monitor primario debe ser preseleccionado. Por lo tanto, para habilitar el soporte de ajuste en él, solo tiene que elegir uno de los diseños de la zona. Si desea hacer lo contrario, para deshabilitar el soporte de ajuste, puede elegir la plantilla sin diseño o volver al menú anterior y deshabilitar fancyzones por completo.
Haga lo mismo para el resto de sus monitores si tiene más de uno, y recuerde que también puede elegir un diseño diferente para cada monitor.
FancyZones demuestra útiles tanto para monitores múltiples como para los más grandes. Sin embargo, hay alternativas que podrían ser más adecuadas para ese propósito, como vimos en nuestro artículo sobre Aplicaciones de monitores virtuales para maximizar su monitor de ultrawide .
Cómo hacer tus propias zonas en Powertoys
Windows 11 pone los diseños de Snap Front and Center, y ya hemos cubierto Cómo usar los diseños de Snap en Windows 11 . Aún así, como seguirás pronto, FancyZones le ofrece aún más control, ya que le permite crear tus propios diseños de zona. Con un diseño personalizado, puede incluir su ajuste de Windows donde usted quiera en lugar de confiar en lo que alguien más cree que es mejor para usted.
Lo que es aún mejor es que puede tener tantos diseños de zona personalizada mientras desee y cambie entre ellos con un keyPress.
Para crear su primer pago de zonas personalizadas, haga clic en el botón Anuncialmente llamado Crear nuevo diseño en la parte inferior derecha de la ventana.
Dé un nombre a su diseño en sus nuevas ventanas que aparecen y elija si prefiere una configuración cuadrícula o lienzo .
- Grid significa que todas las zonas serán apiladas horizontales o verticalmente.
- Las configuraciones de lienzo son más de forma gratuita, pero potencialmente menos organizadas, ya que le permiten tener zonas superpuestas.
FancyZones le mostrará una ventana con accesos directos útiles que pueden ayudar al editar su diseño, pero el proceso es bastante intuitivo.
- Puede hacer clic dentro de cualquier zona existente para dividirla horizontalmente en dos. Si mantiene la llave de cambio que se mantiene al hacerlo, la división será vertical.
- Para cambiar el tamaño de sus zonas, puede hacer clic y arrastrar los iconos que aparecen en la parte superior de sus bordes.
- Para fusionar dos zonas, haga clic y arrastre de uno a otro. Luego, haga clic en el botón fusión que aparece.
- Use la pestaña para recorrer entre zonas y divisores, y eliminar en el teclado para eliminar el divisor activo.
Cuando esté satisfecho con sus diseños de zona personalizada, haga clic en guardar y aplique para almacenarlo en la lista personalizada de lujo.
Cuando esté en la lista de diseño de FancyZones, haga clic en el pequeño icono de lápiz en la parte superior derecha de su miniatura para personalizar su diseño más. Desde la nueva ventana que aparece, puedes:
- Cambie el nombre de su diseño.
- Elija un número de 1 a 10 para asignarle un acceso directo.
- Re-edite sus zonas haciendo clic en el icono de lápiz sobre su miniatura de vista previa.
- Aumentar o disminuir el espacio alrededor de cada zona. Un número más alto significa que sus ventanas, cuando se tragan en esas zonas, se diferenciarán. Disminuya el número para acercarlos, o marcarlo a cero para que se toquen.
- Cambie la distancia de resaltado de cada zona para modificar su punto de acceso. Un número más bajo significa que tendrá que arrastrar una ventana casi precisamente al centro de una zona para que lo haga. En contraste, aumente ese número para tener una zona “activada” antes. Tenga en cuenta que si establece ese número demasiado alto y tiene zonas relativamente pequeñas, podría ser más difícil apuntar a la que desee. Haga clic en guardar para almacenar las configuraciones ajustadas.
Cómo ajustar las ventanas usando PowerToys
¿Se activa de FancyZones, con un diseño de zona habilitado en su monitor? Presione Shift en su teclado antes o después de comenzar a arrastrar una ventana alrededor de su (s) monitor (s). Verá una vista previa de las zonas disponibles, sobre las cuales puede mover su ventana y “soltarlo” para que se reduzca y se rompa.
¿Recuerda cómo puede seleccionar un número para cada diseño de FancyZones como un acceso directo? Manténgase Ctrl + Win + Alt se mantiene al tiempo que presiona ese número para cambiar a ese diseño de zona. Si tiene más de un monitor, haga clic en Primer en un lugar de su escritorio “Dentro”, el monitor donde desea aplicar el diseño.
Aunque no hay forma de organizar sus ventanas de acuerdo con un diseño automáticamente, FancyZones intentará restaurarlos donde aparecieron por última vez.
Los beneficios de Windows 11, sin Windows 11
Lo único que faltan los fantasía de Powertoys que falta en comparación con el mosaico y los rugidos en Windows 11 es la interactividad: no verá las vistas previas de sus diseños cuando se desplace sobre un botón Maximize de Windows.
Aparte de ese pequeño Nitpick, todo lo demás es mejor. Tienes más opciones, más personalizabilidad, más versatilidad, todas gracias a una colección de herramientas gratuitas y de código abierto de Microsoft en sí. ¡Ahí va otra razón para actualizar a Windows 11!





