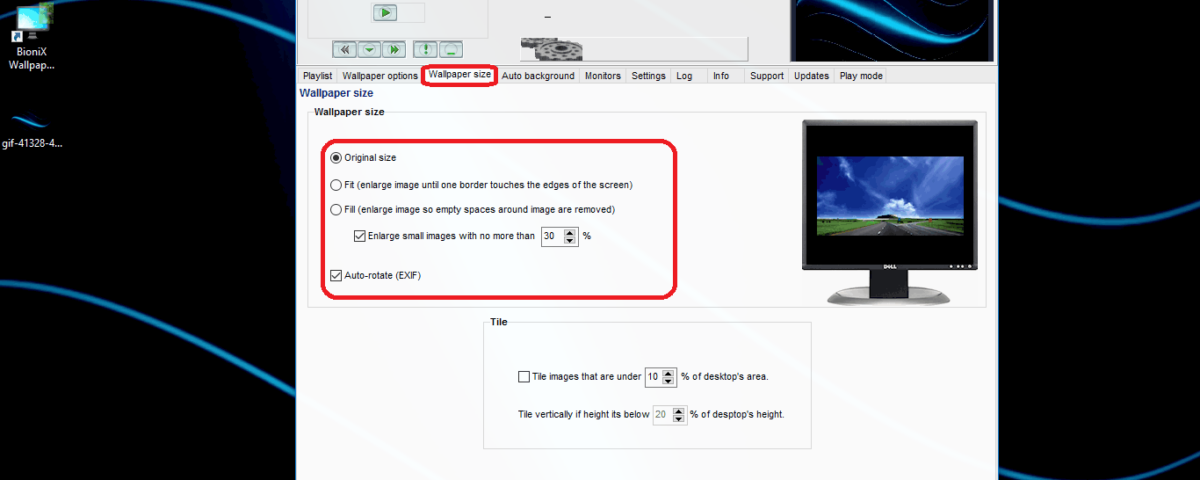¿Buscas una forma fácil y divertida de animar tu escritorio de Windows? Deberías probar a utilizar un fondo de pantalla GIF. Es un buen equilibrio entre la naturaleza más intensa de los fondos de pantalla de vídeo y la alta calidad estática de una imagen estándar.
Aunque es fácil crear un fondo de pantalla GIF en los smartphones, Windows no lo admite de forma nativa, por lo que hay que recurrir a software de terceros. A continuación te explicamos cómo utilizar un GIF como fondo de pantalla en Windows 10 y Windows 11.
Cómo establecer un fondo de pantalla GIF en Windows 10 y 11 usando Plastuer
Plastuer puede ayudarte a configurar GIFs, vídeos y páginas web HTML5 como fondo de pantalla. Utiliza WebGL y el navegador de código abierto Chromium para renderizar la animación en el escritorio.
Cuesta 5 dólares, que es una cantidad razonable para un software que funciona sin esfuerzo, y recibirás el enlace de descarga por correo electrónico. Sólo tienes una hora antes de que el enlace de descarga caduque, así que no esperes. Sin embargo, una vez que hayas descargado el ZIP, puedes ejecutar Plastuer indefinidamente.
El programa es compatible con varios monitores. Al iniciarlo, detecta tus monitores y puedes elegir en cuál quieres tu fondo de pantalla GIF animado.
Una vez seleccionado el monitor, puedes elegir un GIF animado de muchas maneras.
- Utiliza el campo de la URL para apuntar a una fuente de GIF (más adelante en este artículo hemos enumerado algunos buenos proveedores de GIF).
- También puedes añadir varias URLs con el campo Crear lista de reproducción.
- Haz clic en la opción Seleccionar archivo para elegir un archivo GIF de tu PC.
- También puedes elegir la opción Examinar Galería para seleccionar un GIF de la galería de Plasteur.
Puedes desactivar el fondo de pantalla activo en cualquier momento haciendo clic en Desactivar fondo de pantalla.
También puedes ir a la configuración (haz clic en el icono de los botones deslizantes en la parte superior derecha) y establecer el comportamiento del fondo de pantalla cuando se está ejecutando una pantalla completa o una aplicación maximizada como una película o un juego. Por defecto, Plastuer detecta automáticamente las aplicaciones a pantalla completa y maximizadas y pausa las animaciones para conservar tu memoria RAM.
Es aquí donde encontrarás otras opciones, como si Plastuer se abre al inicio y si debe buscar automáticamente las actualizaciones.
Descárgalo: Plastuer ($5)
Cómo establecer un fondo de pantalla GIF en Windows 10 y 11 usando BioniX Wallpaper Changer
BioniX Wallpaper Changer es un software que ofrece todo tipo de opciones de personalización. Puedes crear temas, enviar rápidamente fondos de pantalla a tus amigos, descargar de forma masiva fondos de pantalla y mucho más. Para nuestro propósito, nos centraremos en la función que permite establecer un GIF como fondo de pantalla.
Descarga e instala el programa, que es completamente gratuito. Se iniciará automáticamente. Cuando lo haga, pulsa Ctrl + F para buscar un archivo GIF local en tu ordenador. También puedes pulsar la tecla “Insert” para introducir la URL del GIF.
Una vez que la imagen se haya cargado en la sección de la lista de reproducción, haz doble clic en ella para establecerla como fondo de escritorio de Windows. El cambio se producirá inmediatamente: ¡ahora tienes un fondo de pantalla GIF!
No tienes que quedarte con un solo GIF. Puedes cargar varios en la lista de reproducción. A continuación, cambia a la pestaña Cuenta atrás para elegir la frecuencia con la que cambia el fondo de pantalla. También puedes utilizar el botón de reproducción aleatoria si quieres que los fondos de pantalla se muestren en un orden aleatorio.
Descárgalo: BioniX Wallpaper Changer (gratis)
Cómo establecer un fondo de pantalla GIF en Windows 10 y 11 usando Rainmeter
Rainmeter es uno de los programas de personalización de escritorio más populares. Aunque se puede utilizar para configurar un fondo de pantalla GIF animado en Windows, el proceso es complicado para un nuevo usuario. Si quieres el reto, consulta nuestra guía sobre cómo utilizar un fondo de pantalla GIF animado con Rainmeter.
Sin embargo, a menos que quieras una solución realmente avanzada, quédate con los otros métodos descritos anteriormente.
Crea tus propios fondos de pantalla GIF
Una de las formas más sencillas de crear tu propio fondo de pantalla GIF animado es empezar con un vídeo. Las herramientas de GIF, como el creador de GIF de Giphy, pueden convertir tus vídeos en GIF animados. Con el creador de Giphy, puedes subir un archivo MP4 o MOV, o añadir una URL de vídeo de servicios como YouTube y Vimeo, y convertirlo en un GIF. A continuación, descarga el GIF y utiliza uno de los programas mencionados para convertirlo en tu fondo de pantalla de Windows.
También puedes descargar GIFs prefabricados de sitios como:
Asegúrate de que tu sistema es lo suficientemente potente para un fondo de pantalla GIF
Ten en cuenta que los fondos de pantalla animados pueden consumir sorprendentemente muchos recursos de tu ordenador para representar los gráficos. Cuanto más rica sea la animación, más recursos consumirá. Si notas que tu sistema se ralentiza, el fondo de pantalla animado podría ser el culpable; si es así, elimínalo y comprueba si tu sistema vuelve a la normalidad.
Sin embargo, si tienes una tarjeta gráfica capaz y una memoria del sistema adecuada (al menos 4 GB), los fondos de pantalla GIF y de vídeo son una buena mejora para tu escritorio de Windows 10 o Windows 11.
A continuación, puede ir a toda máquina con fondos de pantalla en vivo y software de fondo animado para Windows también.
Leer siguiente