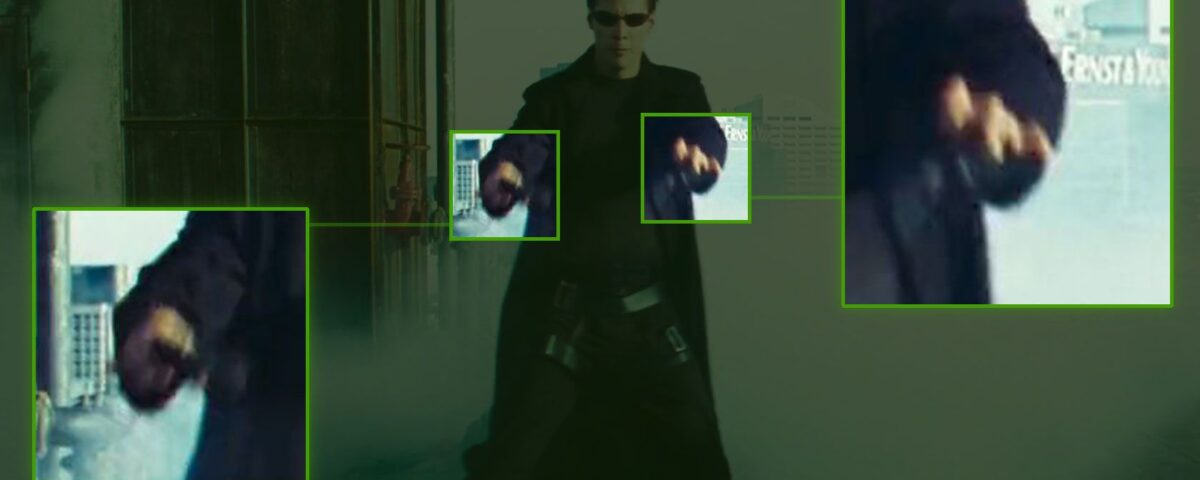¿Agarras imágenes fijas de tus vídeos favoritos, las guardas como imágenes independientes y luego te preguntas por qué la mayoría de ellas están borrosas?
¿Por qué la mayoría de las capturas de pantalla que guardas de tus vídeos aparecen borrosas? ¿Qué estás haciendo mal en comparación con los magos que producen los fotogramas oficiales y cristalinos de tus películas favoritas?
¿No hay una manera de producir imágenes igualmente detalladas a partir de tus vídeos? El secreto es que no se trata sólo de cómo intentas guardar esas imágenes, sino también de lo que intentas guardar.
Así pues, veamos cómo tú también puedes obtener imágenes perfectas, claras y detalladas de tus vídeos utilizando tu reproductor multimedia favorito.
¿Por qué mis capturas de pantalla de vídeo son borrosas?
La captura de vídeo y la compresión son temas amplios y complejos, y ambos son responsables de que tus capturas de vídeo se vean borrosas. Sin embargo, como este no es un libro electrónico en profundidad sobre ninguno de esos temas, mantendremos las cosas simples.
- El vídeo capturado en película para su presentación en pantallas de cine funciona a 24 fotogramas por segundo.
- En el pasado, el vídeo producido para la televisión solía codificarse en 25 (PAL) o 29,97 (NTSC) fotogramas por segundo. Si quieres profundizar, descubre más sobre ambos formatos (así como sobre un tercero, el SECAM) en nuestro artículo sobre los formatos de vídeo y sus diferencias.
- Para dar la impresión de un movimiento más suave en los antiguos televisores CRT y aprovechar al máximo su resolución, el vídeo se codificaba como“entrelazado“. Cada fotograma se dividía en dos medios fotogramas, uno con líneas impares y otro con líneas pares. Presentados en rápida sucesión, “sumaban” el detalle de un único “cuadro completo” cuando lo que aparecía en pantalla era relativamente estático. Pero también daban la impresión de un movimiento más fluido cuando representaban el movimiento.
- Los monitores de PC ya no están restringidos por esas limitaciones, pero el contenido que se presenta en ellos puede seguir siéndolo. Incluso si tienes un monitor de 144 Hz (que puede mostrar 144 imágenes por segundo), si ves en él una película hecha para el cine, seguirás viendo 24 imágenes por segundo.
El desenfoque puede introducirse debido a la forma en que el objetivo de una cámara capta un vídeo y a la velocidad de fotogramas utilizada para su codificación. Nuestros propios ojos perciben el movimiento rápido como borroso. Por eso, a veces este efecto se introduce artificialmente en los medios (como los efectos generados por ordenador o los juegos) para dar la impresión de movimiento rápido y fluido.
Ya hemos explicado qué es el desenfoque de movimiento en la edición de vídeo (y) por qué deberías utilizarlo. Sin embargo, algunas personas querrán desactivarlo cuando jueguen, ya que, dependiendo de la sensibilidad de cada uno, se sabe que puede provocar mareos al jugar a videojuegos.
La compresión de vídeo es otro factor que puede introducir desenfoque. Los algoritmos de compresión modernos, como XviD y H.265, no codifican los fotogramas de vídeo como imágenes individuales. En su lugar, dividen cada fotograma en áreas rectangulares, conocidas como macrobloques. Luego, analizan el contenido de los fotogramas y cómo se mueven “a través” de ellos. La versión ultra simplificada es:
- Los fotogramas I contienen “la imagen completa”, y también se denominan “fotogramas clave”.
- Los fotogramas P y B sólo codifican “las diferencias entre los fotogramas I”.
Sabemos que todo esto puede parecer demasiado técnico si lo único que quieres es hacer capturas de pantalla claras de tus vídeos. Sin embargo, como veremos a continuación, es bastante relevante para la tarea.
Cómo hacer capturas de pantalla perfectas en Windows
Como vimos, hay muchas razones posibles por las que las capturas de pantalla que tomas de tu video pueden verse borrosas.
- Una escena de acción rápida en una película cinematográfica puede exigir “más datos visuales” de los que pueden contener los 24 fotogramas por segundo de una película, lo que da lugar a imágenes individuales borrosas. Cuando se ven en secuencia, el problema no es evidente, pero individualmente, cada fotograma puede parecer una pintura al agua deslavada.
- Las películas con muchos efectos o los vídeos relacionados con los juegos pueden incluir un desenfoque artificial, con el fin de ofrecer la percepción de un movimiento más suave.
- Los antiguos vídeos entrelazados producidos para la televisión pueden no haber sido correctamente “desentrelazados” (una técnica que reconstruye los fotogramas completos a partir de los medios fotogramas utilizados para la codificación original). El resultado puede parecer borroso, como si se mirara la imagen a través de unas gafas emborronadas.
Afortunadamente, en la mayoría de los casos, la solución al problema puede ser tan sencilla como tomar fotogramas “completos”, los “fotogramas clave” que hemos mencionado antes. Veamos cómo, utilizando tres de los reproductores multimedia más populares: Media Player Classic Home Cinema, VLC y MPV.
1. Exportar fotogramas con Media Player Classic Home Cinema
Tomar un fotograma específico es mucho más fácil cuando exportas todos los fotogramas de una parte específica del vídeo. De este modo, tendrás todos los fotogramas servidos en bandeja, permitiéndote elegir los que más te gusten.
- Si no tienes la aplicación, visita el sitio web de Media Player Classic Home Cinema y descárgala.
- Ejecuta Media Player Classic Home Cinema y abre el vídeo del que quieras obtener algunos fotogramas.
- En el menú Ver, elige Opciones.
- Despliegue la categoría Reproductor a la izquierda, y seleccione Teclas. Busca las teclas para el paso de fotogramas y el retroceso de fotogramas y memorízalas o reasígnalas como quieras. Lo más importante, sin embargo, es hacer lo mismo con las teclas de Saltar hacia adelante (fotograma clave) y Saltar hacia atrás (fotograma clave).
- Utiliza las teclas de salto hacia delante (fotograma clave ) y salto hacia atrás (fotograma clave) para localizar un fotograma que quieras exportar como imagen. En la mayoría de los casos, puedes utilizar las teclas de salto hacia delante y salto hacia atrás una o dos veces para seleccionar un fotograma adyacente para exportarlo. Sin embargo, cuanto más te alejes de un fotograma clave, más posibilidades tendrás de que el contenido sea más borroso.
- Utiliza la combinación Alt + I, o elige Archivo > Guardar imagen para guardar el fotograma activo como captura de pantalla.
Cómo capturar imágenes fijas con VLC
Desafortunadamente, VLC no soporta el salto entre fotogramas clave. Por tanto, tendrás que buscar manualmente un fotograma que parezca “claro” para exportarlo como captura de pantalla. Para ello:
- Si aún no lo tienes, descarga VLC desde la página oficial de VideoLan Organization.
- Carga el vídeo del que quieres hacer algunas capturas de pantalla en VLC. A continuación, selecciona Herramientas > Preferencias (o pulsa CTRL + P en tu teclado).
- Ve a la pestaña de teclas de acceso rápido. Fíjate en todos los botones de “salto”, como el salto corto hacia adelante y el salto largo hacia atrás. Son todas combinaciones de teclas modificadoras (CTRL, ALT y Shift) con las teclas del cursor izquierdo y derecho. También fíjate en la tecla de siguiente fotograma, que por defecto está asignada a E, y en la tecla de tomar una instantánea de vídeo, que debería estar asignada a Shift + S. Memorízalas o reasígnalas.
- Utiliza las combinaciones de teclas de “salto” para localizar la escena de la que quieres tomar un fotograma, y utiliza la tecla de acceso directo Siguiente fotograma(E si no la has reasignado) para avanzar fotograma a fotograma hasta que encuentres uno que parezca impoluto. Pulsa la tecla de tomar una instantánea de vídeo(Mayúsculas + S, si la dejas en el valor por defecto) para guardar tu captura de pantalla.
Cómo guardar capturas de pantalla desde MPV
Como MPV espera que lo configures editando archivos de texto, no cubriremos el proceso aquí. Consulta nuestra guía sobre cómo usar MPV para saber cómo hacerlo.
Sin embargo, puedes ir con los valores predeterminados ya que MPV viene preconfigurado para “ajustarse a los fotogramas clave” cuando se busca a través de un vídeo utilizando las teclas de cursor izquierdo y derecho o al hacer clic en su “barra de búsqueda”. A continuación, pulsa s para capturar una pantalla, o Shift + S para guardar una pero excluyendo los subtítulos mostrados.
También puedes utilizar S + s para guardar una captura de pantalla de todo lo que aparece en la ventana de MPV, incluidos los subtítulos y cualquier elemento en pantalla. Esta opción guarda la imagen utilizando el tamaño de la ventana de MPV en lugar del tamaño real del vídeo.
Fotografías de películas nítidas, siempre
Como hemos visto, es fácil obtener imágenes fijas nítidas y exportarlas como capturas de pantalla en la mayoría de los reproductores multimedia. Sin embargo, debes tener en cuenta parámetros como la codificación del vídeo o los “orígenes cinematográficos” de una película si quieres evitar que las imágenes capturadas se vean borrosas.
Aun así, parece más complejo de lo que es. Sólo tienes que tener en cuenta la codificación o el “contenido” de un vídeo y localizar una escena con menos movimiento que contenga más fotogramas “claros”, libres de artefactos de movimiento. A continuación, busca un fotograma clave y pulsa una combinación de teclas (o elige una entrada del menú) para exportarlo como captura de pantalla.
En todos los casos, el resultado será mucho mejor que intentar hacer una pausa en el momento exacto cada vez.