
¿Tu teléfono Android no se carga? 7 consejos y soluciones para probar
28 mayo, 2021
8 errores comunes en la construcción de PC que cometen los principiantes y cómo evitarlos
29 mayo, 2021How to Roll Back a Driver in Windows 10
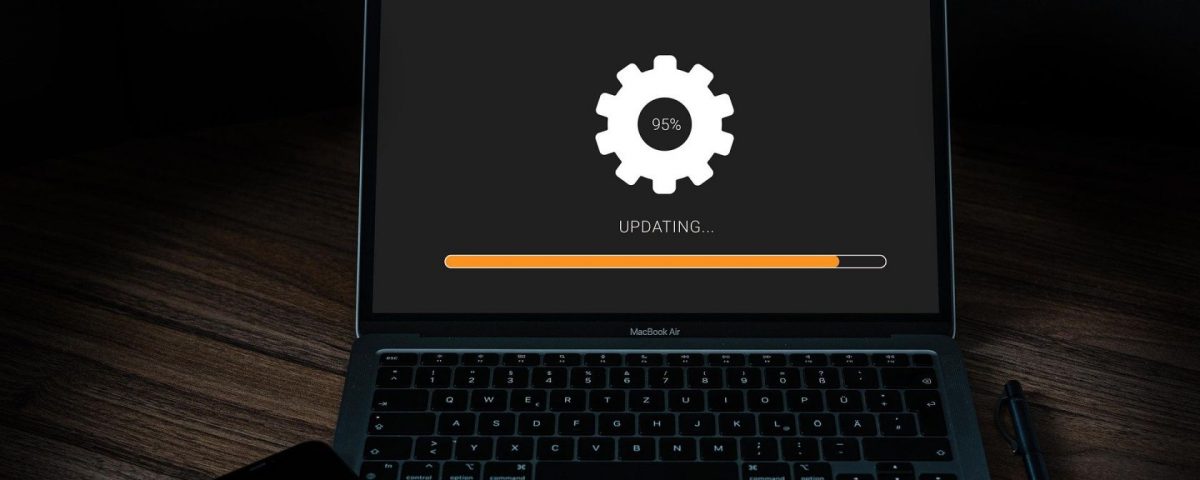
Cómo retroceder a un conductor en Windows 10
Got an issue with Windows 10? It might be a driver. Learn how to roll back to the previous driver and fix your computer.
It is quite common to see driver updates messing things up in Windows 10. From a few minor bugs to system-breaking glitches, drivers can cause trouble for people who don’t know how to roll back an update.
So, if you don’t know how to roll back a driver in Windows 10, follow along as we try to reverse the clock to save our PC.
How to Roll Back a Driver Using Windows 10 Device Manager
First up, press Windows key + R to open the Run dialog. Once the menu is opened, type devmgmt.msc and hit Enter. This will open the Device Manager.
After opening the Device Manager, navigate to the device you want to roll back the driver update for. Let’s say you want to reverse the changes a driver update made to your graphics card. In this case, click on Display Adapter to see the graphic card you are running. Then double-click on the graphics card to open the Properties panel.
- Once the Properties panel is open, click on the Driver tab to see options for updating and deleting drivers.
- Now, if you want to roll back the driver, click on Roll Back Driver and proceed with the process. You can also update the driver from here.
If rolling back the driver doesn’t fix your problem, you can uninstall and re-install the device.
Uninstalling drivers for the device gives you a clean slate to work on. After uninstalling, Windows 10 will revert to the most basic driver that was installed during OS installation. This will allow you to update the driver with the version you see fit. Alternatively, the next time you boot Windows 10 and connect the device, the latest driver available will download and install automatically.
What to Do if the Driver Roll Back Option is Not Available?
Sometimes the Roll Back Driver option will be greyed out, indicating that you can’t roll back to a previous version of the driver. This usually happens when the OS does not have previous driver files available. Fortunately, this is quite easy to fix.
Head on over to the device manufacturer’s website and grab the driver version you need. After this, install the drivers, and you’ll be good to go.
Learn How to Manage Your Driver Updates in Windows 10
Install driver updates regularly to make sure your PC is in an optimal state. If something goes wrong during the update, just roll back to a previous version, and you’ll be all set.
Read Next
About The Author






