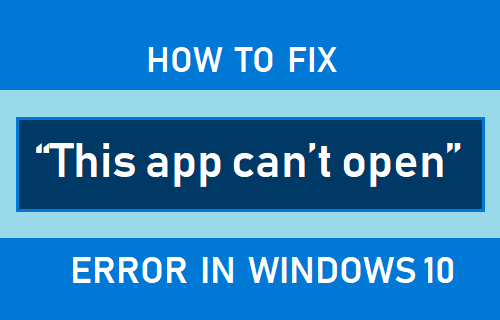Windows’ somewhat ambiguous “this app can’t open” error can appear when you try to run Universal Windows Platform (UWP) apps from the Microsoft Store. The issue typically occurs for some users when they try to open native Windows apps, like Photos and Calculator.
This error means exactly what its message says, and the affected apps will not boot whatsoever. Fortunately, there are some potential fixes you can try to fix this error.
1. Run the Troubleshooter for Windows Store Apps
The Windows Store Apps troubleshooter is one included with Microsoft’s flagship OS to fix errors that pertain to UWP apps. As this is a UWP issue, running that troubleshooter might resolve the “This app can’t open” issue for some users at least. You can initiate that troubleshooter in Windows 11 like this:
- Open Settings (pressing Win + I is the quickest way to do it).
- Select Troubleshoot to view further navigation options.
- Click Other trouble-shooters to bring up the list of Windows 11’s troubleshooting tools.
- To start the Windows Store Apps troubleshooter, click its Run button. Then the troubleshooter will open and apply fixes for detected issues.
To open the same troubleshooter in Windows 10’s Settings app, you’ll need to select Update & Security. Click Troubleshoot > Additional troubleshooter from that tab. Then you can open Windows Store Apps by selecting it and pressing the Run the troubleshooter button.
2. Run a System File Scan
Corrupted system files can be another potential cause of this error. Running a System File Checker (SFC) scan might repair some system files and fix the “This app can’t open” error on your PC. This is how to run an SFC scan in the Command Prompt:
- Press Win + S to open up the search tool.
- Type cmd into the search tool to bring up Command Prompt in the search results, but don’t click on its entry.
- Instead, click Run as Administrator for Command Prompt on the right side of the search tool.
- Before running an SFC scan, enter this Deployment Image Servicing command and press Return:
DISM.exe /Online /Cleanup-image /Restorehealth - Input this SFC command text, and press Return to execute it:
sfc /scannow - Leave the Command Prompt window until the scan reaches 100 percent and displays an outcome.
3. Enable User Account Control
The “this app can’t open” error can occur when User Account Control (otherwise known as UAC) is disabled. Some users have said in support forums that re-enabling UAC fixed this issue for them. So, make sure UAC is enabled by following these steps:
- Open the Windows search text box, and type User Account Control there.
- Select the Change User Account Control settings search result.
- Raise the slider to the second highest UAC level shown directly below.
- Click OK to save the UAC setting.
4. Check if the Windows Update Service Is Enabled
The Windows Update Service is also vital for apps to run properly. To enable it:
- Press Win + X, and select the Search option.
- Type services in the search utility to find that app.
- Click Services to open that app’s window.
- Double-click the Windows Update service listed there.
- Set the Startup type option to Automatic if Windows Update is disabled.
- Press Start in the Windows Update Properties window.
- Select Apply to save the new settings for the update service and then close the properties window.
5. Clear the Microsoft Store App’s Cache
The “this app can’t open” error can feasibly arise because of an issue with the Microsoft Store App. Therefore, it’s recommended that users who need to fix this error try clearing that app’s cached data.
You can clear the Microsoft Store app’s cache with these quick steps:
- Launch the Run dialog (Win + R).
- Input WSReset.exe in the Run dialog.
- Select OK to clear the Microsoft Store app’s cache.
- A blank window will then open. Wait for that window to automatically close.
6. Turn Off the Windows Defender Firewall
If the “this app can’t open” error occurs for an app that needs an internet connection, try disabling the Windows Defender firewall. Doing so will ensure the firewall isn’t blocking the app.
Here is how to disable the Windows Defender firewall:
- Open Windows Defender Firewall as covered within our guide to opening Windows Defender Firewall.
- Click Turn Windows Defender Firewall on or off within the firewall’s Control Panel applet.
- Select the Turn off Windows Defender Firewall settings for public and private networks.
- Press the OK button below those options.
- Then try launching an app for which the error occurs to see if it’s fixed.
7. Reset the Affected Apps
Windows 10 and 11 includes a Reset option you can select for most UWP apps. Selecting that option clears data for apps without uninstalling them. It’s a troubleshooting option that might come in handy for fixing the “this app can’t open” error.
You can reset affected apps with this tool as follows:
- Open Settings, and select the Apps tab from there.
- Select Apps & features to view your installed app list.
- Click the menu button on the right of an affected app you need to fix the error for.
- Select Advanced options to reach the Reset button.
- Click the Reset button for the app.
- Select the second Reset option to provide confirmation.
- You can also select an alternative Repair option from there, which doesn’t clear apps’ data.
8. Reinstall the Affected Apps
If resetting affected apps doesn’t work, you might need to reinstall them to resolve the “this app can’t open” issue. You can uninstall apps you installed yourself from Settings. However, you can’t uninstall many pre-installed Windows 11 apps from there.
Here is how you can reinstall pre-installed apps with PowerShell:
- Launch Run, and type PowerShell in that app’s text box.
- Click OK to view PowerShell’s window.
- To see your PC’s app list, type in the following text and press Enter:
Get-AppxPackage | Select Name, PackageFullName - Note down the title for the app you need to reinstall listed on the left of PowerShell.
- To uninstall the app, input this PowerShell command and hit Return:
Get-AppxPackage NAME | Remove-AppxPackage - Then open the Microsoft Store app from the Start menu. Find the app you need to reinstall there and click its Install option.
Remember to replace NAME in the command included in step five with an app title listed in PowerShell. For example, the command for uninstalling Paint would look like this:
Get-AppxPackage Microsoft.Paint | Remove-AppxPackageYou can also reinstall and register all built-in Windows app with a single PowerShell command. If you need to fix the error for many built-in apps, it will be quicker to reinstall them with that command. This is the PowerShell command for reinstalling all built-in apps:
Get-AppXPackage -AllUsers | Foreach {Add-AppxPackage -DisableDevelopmentMode -Register "$($_.InstallLocation)AppXManifest.xml"}9. Reset Windows
Resetting Windows is the most drastic potential resolution of all for the “this app can’t open” error. A factory reset restores the OS to a default configuration, but it will also remove the software you’ve installed. Thus, resetting Windows isn’t the last resolution in this guide for nothing.
You can perform a factory reset with the Reset this PC utility in Windows 11 and 10. As that utility includes a Keep my files option, you don’t need to back up user files beforehand. Our ways to factory reset guide include full instructions for resetting Windows with that tool.
Get Your Apps Fixed With Thee Resolutions
We recommend you go through all those potential fixes for the “This app can’t open” error in the order specified above. At least one of them will likely get that issue sorted on your PC. In addition to those, setting up a new local account and reregistering Microsoft Store are two other resolutions that might be worth a try.