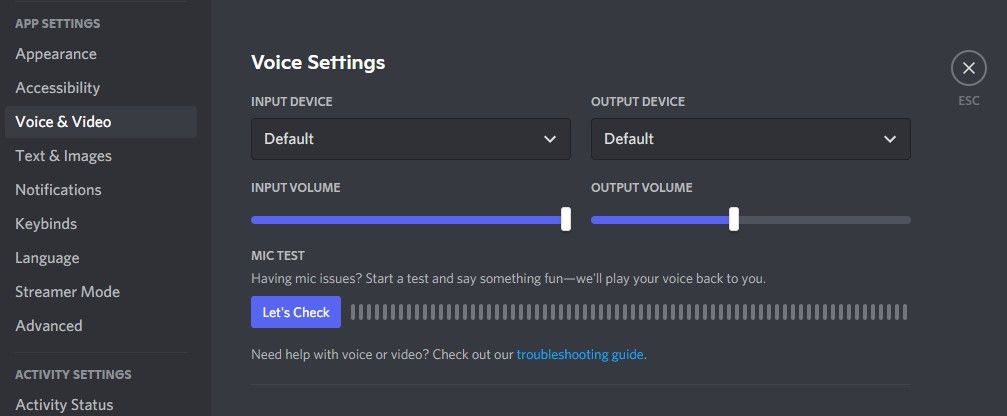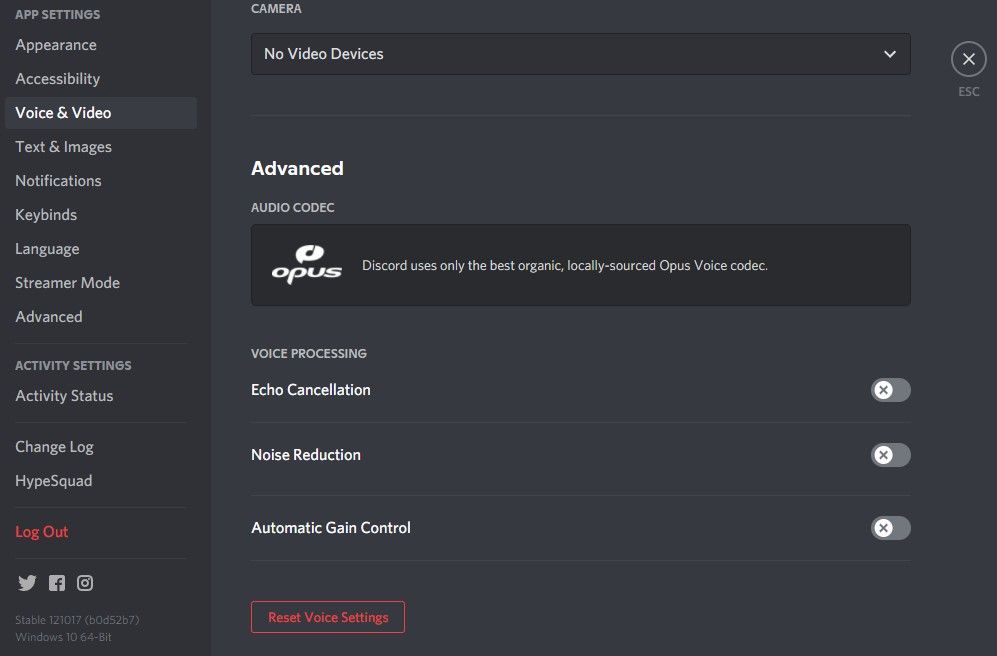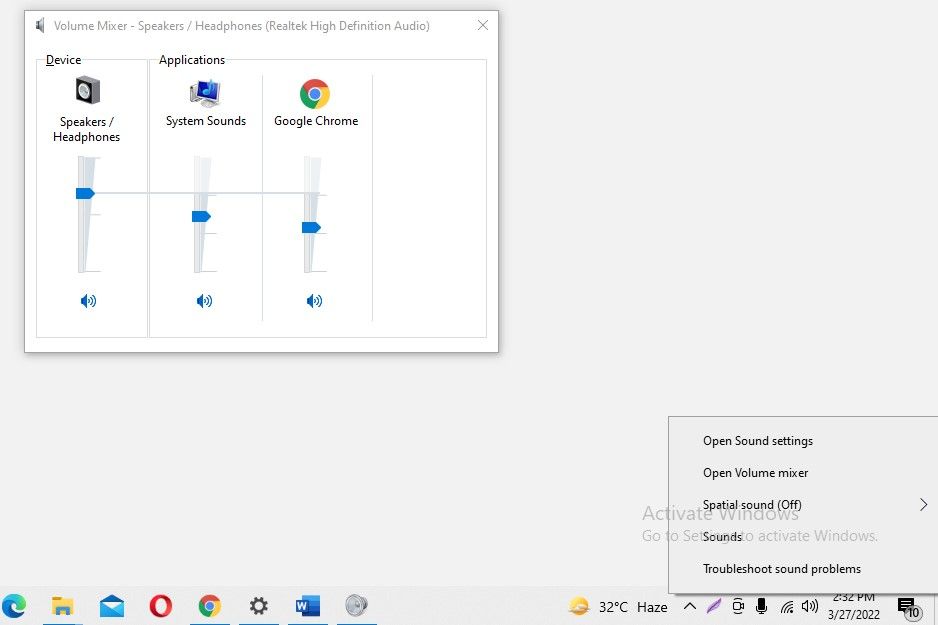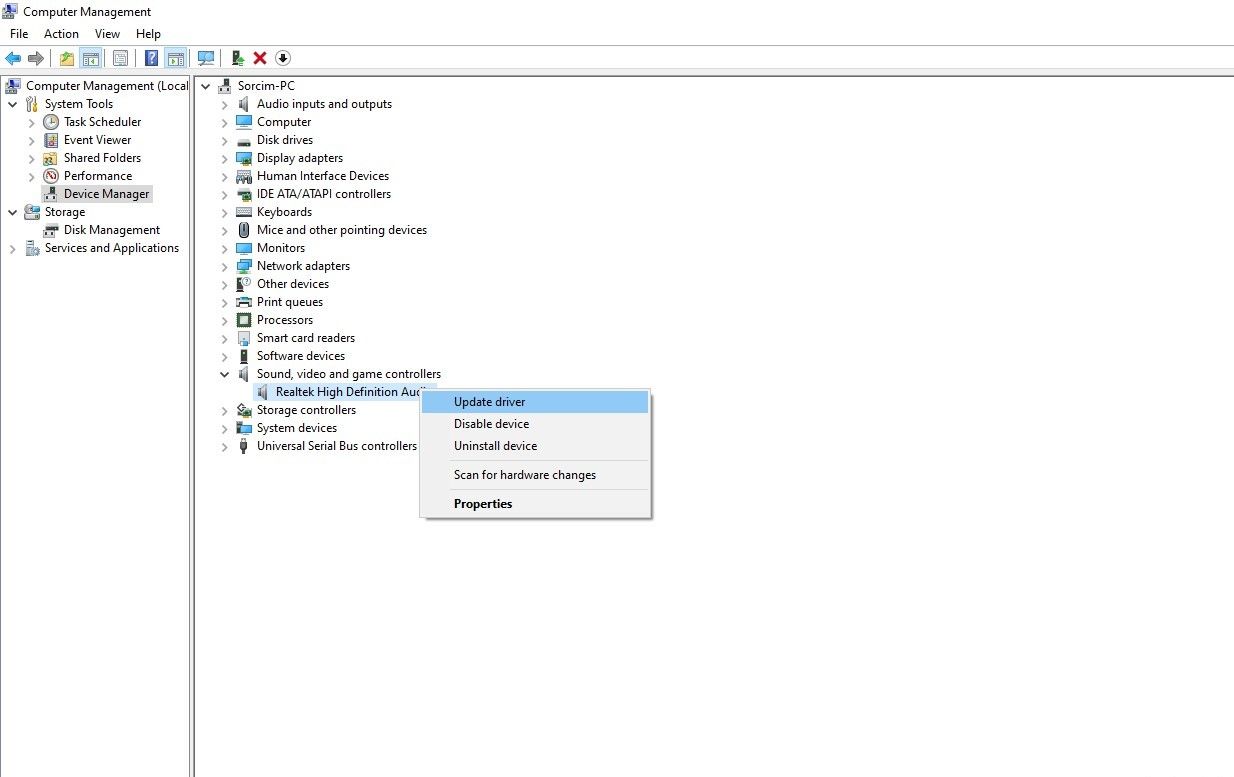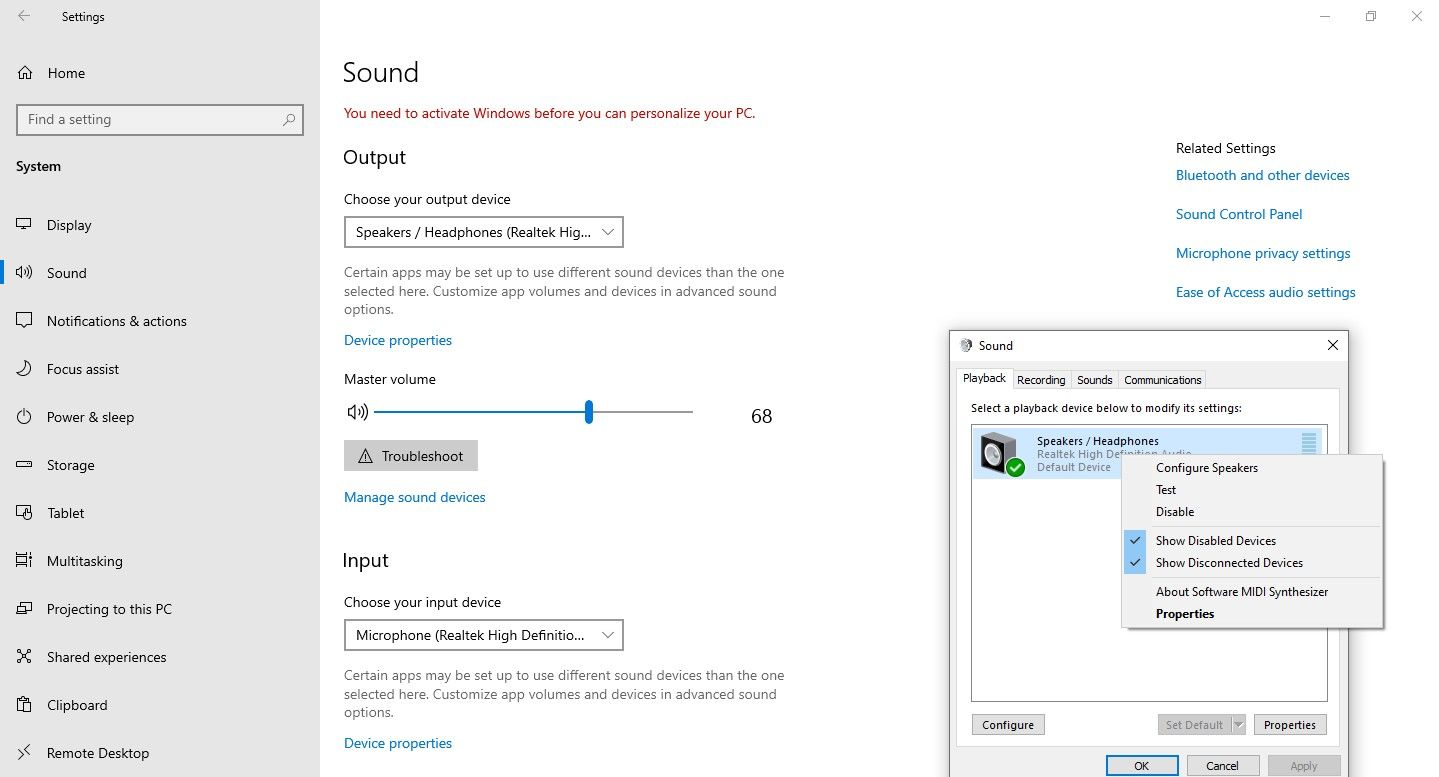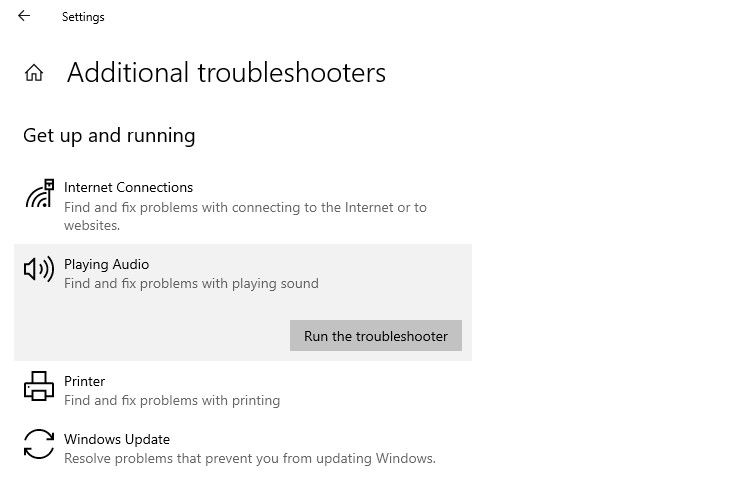Some Discord users prefer to communicate via its web client. And while it helps streamline your communication by allowing you to switch between different apps in multiple tabs, it also adds the risk of browser issues interrupting your experience.
Common problem Discord users experience when communicating through the web client is when it suddenly goes dumb. An issue like this is often caused by Discord settings, restrictions in the operating system, or even a browser bug.
We have compiled a list of fixes to get your Discord web client’s speech back if yours is muted as well.
General Fixes to Resolve Discord Web Client’s Audio Issues
First, try these general fixes to fix the Discord client’s audio:
1. Rule Out Hardware Issues
To rule out hardware issues, perform the following basic checks:
- Listen to other tabs, apps, or play music from your computer’s audio output device. If it works fine, Discord is at fault. If not, the problem is consistent.
- If you don’t hear anything from an audio device, try a different pair to determine if the hardware is to blame.
- Once the other audio output device starts working, connect the first one with another computer as final confirmation that it is the culprit.
In the case of a hardware issue, replacing the audio device will fix it. If not, continue with other fixes.
2. Restart Discord Web Client and Browser
Give your Discord web client and your browser a fresh start after ruling out hardware issues. This will rule out any temporary glitches that might have caused the problem.
If neither of these general fixes resolves the issue, it’s time to rule out Discord-specific problems.
Discord-Specific Fixes to Resolve Discord Web Client’s Audio Issues
To resolve the audio problems in the Discord client, you should perform the following fixes:
1. Ensure the Discord Backend Isn’t the Culprit
Verify that the problem doesn’t originate from Discord’s backend by visiting Discord’s status page and examining whether any audio-related issues are listed there which are being investigated. If the issue arises from the backend, you must wait for Discord to fix it.
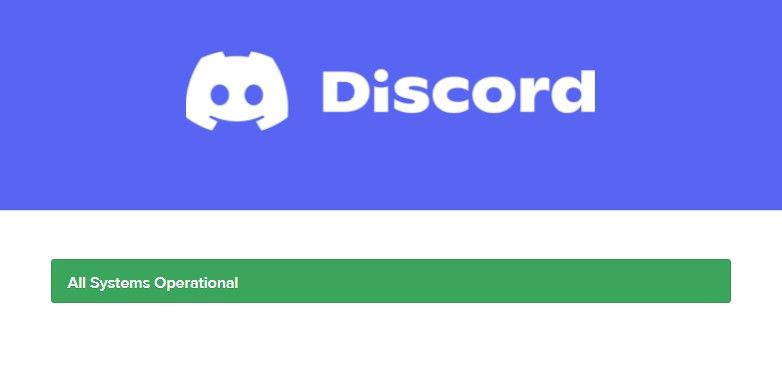
When everything appears to be functional from Discord’s backend, you can proceed with the remaining fixes.
2. Rule Out Channel-Specific Issues
When Discord’s backend is working correctly, check whether the sound is muted on just a few channels or if it’s widespread. In most cases, audio issues persist across Discord rather than within a specific channel.
Nevertheless, if you’re experiencing it on a specific channel, unmute it or ask the channel administrator to look into the issue.
3. Tweak Discord’s Settings
Next, make sure Discord’s audio settings aren’t misconfigured. To do so, follow these steps:
- In the bottom-left corner, click on the gear icon (User Settings).
- Navigate to Voice and Video under App Settings in the left sidebar.
-
Ensure the correct Output Device is selected and that its volume isn’t muted.
-
Go to Advanced settings and temporarily disable three settings under Voice Processing; Echo Cancellation, Noise Reduction, Automatic Gain Control.
If the above changes in settings don’t yield any positive results, try resetting Discord’s voice settings to default. You can do so by clicking Reset Voice Settings at the bottom of the Voice and Video settings page.
Once all these fixes fail to resolve the issue, it’s time to rule out browser issues.
Browser Fixes to Resolve Discord Client’s Audio Issues
Here are a few fixes that will fix the audio issues in the Discord web client if they are browser-related:
1. Ensure Site Isn’t Muted
To rule out a browser issue, ensure the Discord web client is not muted. See if there is an option for Unmute site by right-clicking on the browser tab. Simply click on it to unmute the tab if you find it.
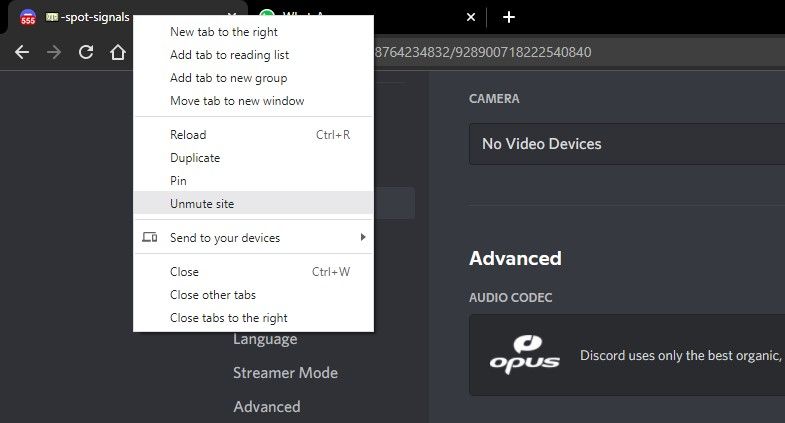
It may already have been unmuted, so check if your browser isn’t muted as a whole.
2. Ensure Your Browser Isn’t Muted
Playing audio in other tabs is an easy way to verify that the browser itself isn’t muted. When the sound doesn’t work anywhere, the browser volume might have been muted in Windows sound settings.
Follow these steps to confirm that:
- Click on the speaker icon in the lower-left corner.
- Open Volume mixer.
-
Ensure that the browser isn’t muted or its volume is set to zero.
If you don’t hear anything throughout your browser despite the volume not being muted in sound settings, try troubleshooting other browser issues. Chrome users can follow this guide to troubleshoot sound issues.
While you’re at it, switch to another browser to run Discord.
3. Shift to Another Browser
As soon as the Discord web client starts working on another browser, consider temporarily switching to that browser until the issue is resolved on your default one. However, if the issue persists across all other browsers, it’s time to rule out operating system problems.
Windows Fixes to Resolve Discord Client’s Audio Issues
If the audio issue comes from Windows, the following fixes will resolve it:
1. Update Your Sound Driver
The first step is to update the sound driver to rule out driver interference. Here’s how to do it:
- Navigate to Device Manager by right-clicking on the Start button.
- Expand the category for Sound, video, and game controllers.
-
Right-click on the audio driver and select Update driver.
If updating the driver fails, adjust the audio settings in Windows.
2. Change Sound Settings in Windows
Follow these steps to change Windows sound settings:
- Open the Windows Settings app.
- Go to System.
- Navigate to Sound in the left-sidebar.
- Make sure the correct output device is selected.
- Verify that the volume slider isn’t set to zero.
- Then, go to the Sound Control Panel in the right-sidebar under Related Settings.
-
Make sure your primary output device is not muted in the playback tab.
When the above fixes fail to resolve the issue, it’s time to run the audio troubleshooter.
3. Run the Audio Troubleshooter
Microsoft Windows has a dedicated troubleshooter for diagnosing and resolving temporary sound problems. Follow these steps to run the troubleshooter:
- Open the Windows Settings app.
- Go to Update and Security.
- Navigate to Troubleshoot from the left sidebar.
- Click on Additional troubleshooters.
- Locate and click on Playing Audio.
-
Hit Run the troubleshooter.
Follow the on-screen instructions after running the troubleshooter and let it finish its work. It should be able to diagnose the issue and fix it on its own.
Even if you are an avid Discord user, don’t share sensitive information on the platform. That’s because it isn’t as secure as it seems. For more information, read our article explaining why you shouldn’t use Discord.
Unable to Get Discord Sound Back on Web Client?
If none of the fixes covered in the list solves the problem, switching to the Discord desktop app is the only option. Until the issue on the Discord client resolves on its own, use the Discord app.
When you face the same sound issue with your microphone on Discord, it’s also super easy to fix.
Read Next
About The Author