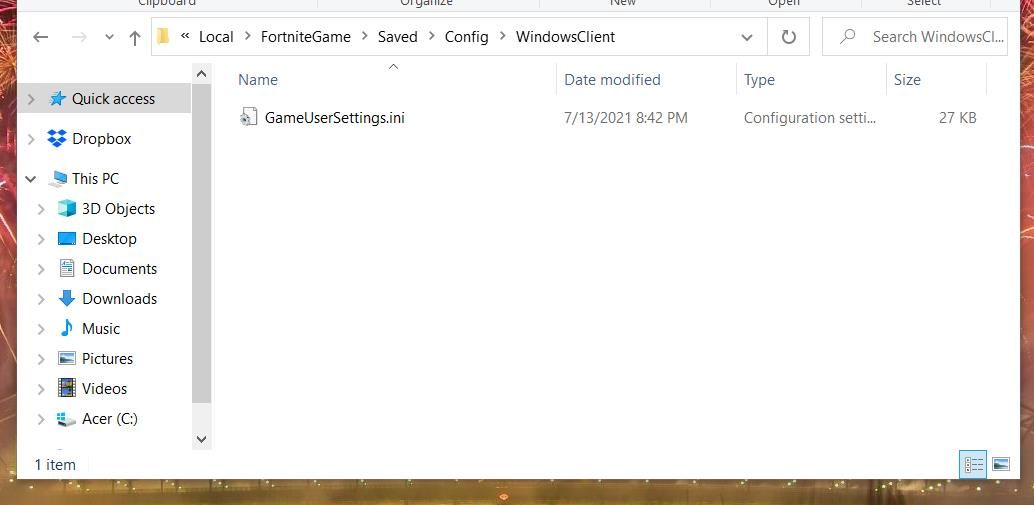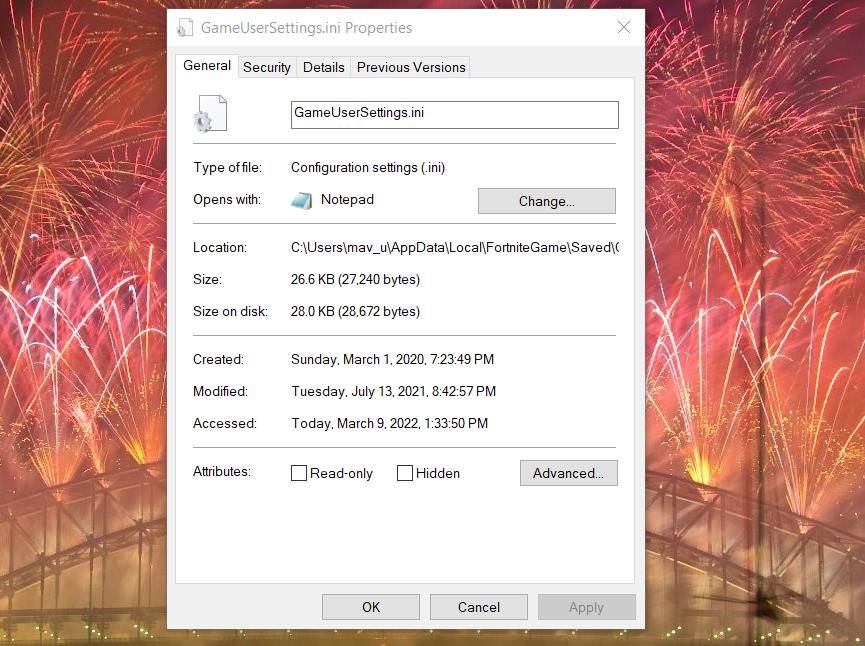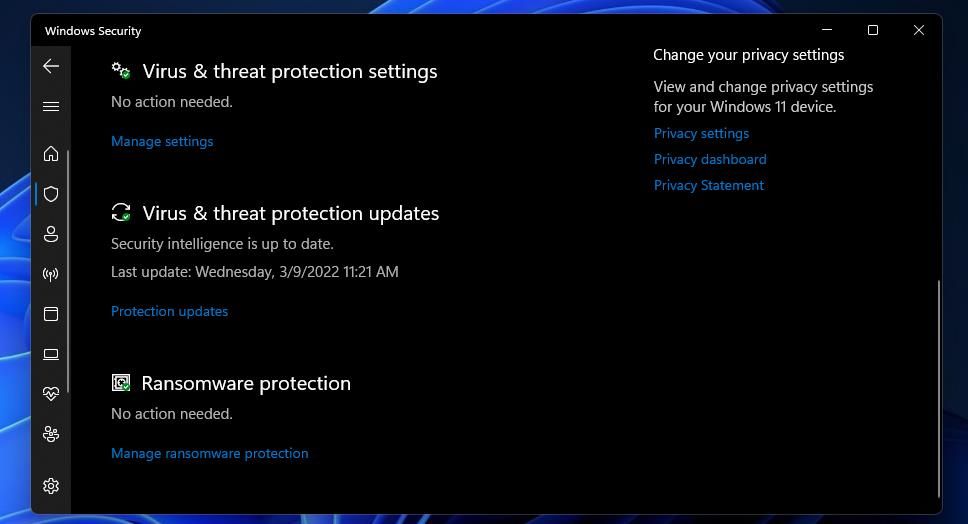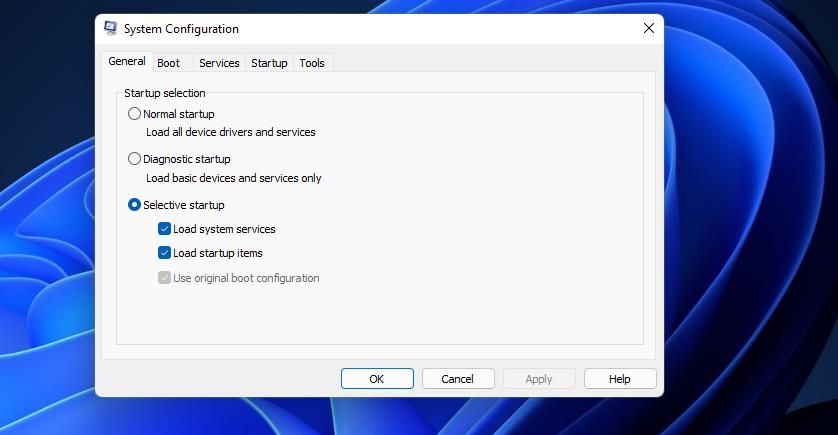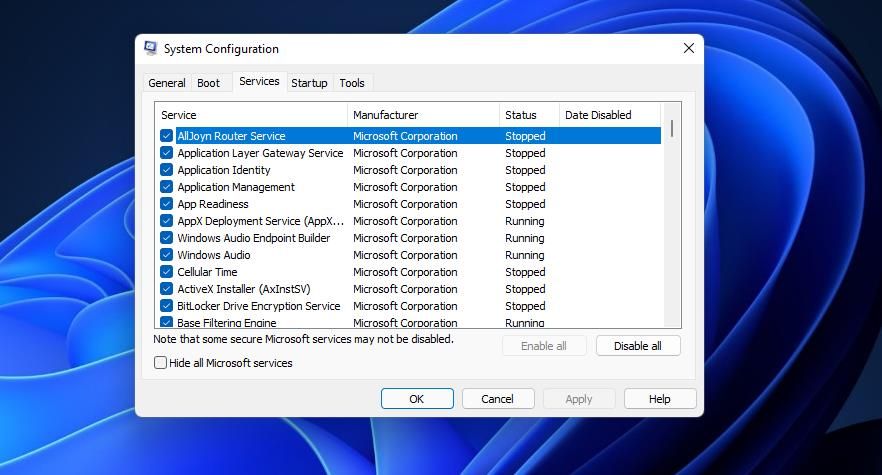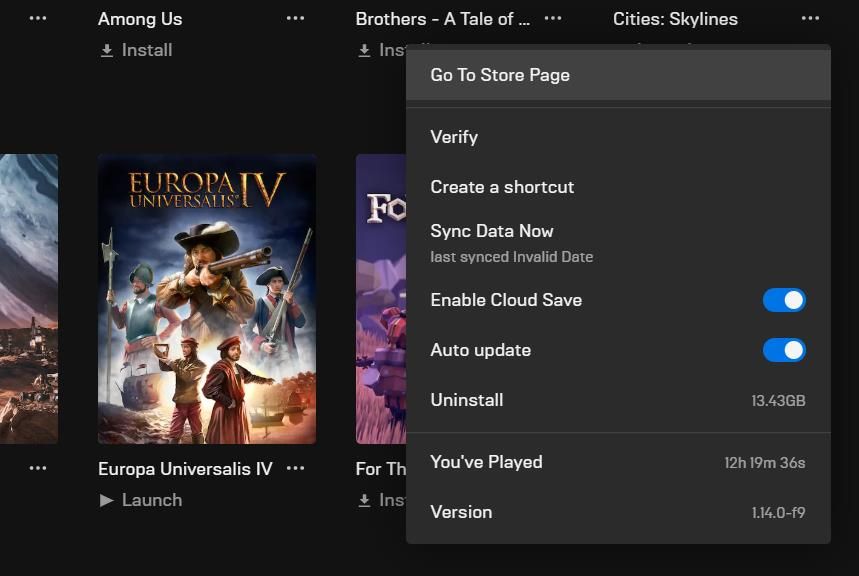Fortnite is a battle royale shoot em’ up that includes many graphical, sound, and control settings for players to tinker the game with. Many players need to at least occasionally adjust those options to optimize Fortnite on their PCs.
However, some players have reported Fortnite doesn’t save their selected settings. When those players restart Fortnite, all the in-game options they tried to change reset to what they previously were. That issue arises for users playing the game within Windows 11/10. If you’re among those who need to fix Fortnite not saving game settings, try applying these potential resolutions.
1. Disable the Read-only Setting for Fortnite’s GameUserSettings.ini File
Many players have said they’ve fixed Fortnite not saving settings by disabling the Read-only setting for the GameUserSettings.ini file. It’s often the case Fortnite can’t save newly selected settings because the GameUserSettings.ini file is set to read-only. You can disable the Read-only option for that file as follows.
- Press the Win + R keyboard shortcut to open Run.
- Type %localappdata% within Run’s Open box.
- Click OK to bring up the Local folder.
-
Then open the FortniteGame > Saved > Config > WindowsClient subfolders within the Local folder.
- Right-click the GameUserSettings.ini file within the WindowsClient folder to select Properties.
-
Deselect the Read-only attribute checkbox if it’s selected.
- Click Apply to save the new properties options.
- Select the OK option.
It’s also recommended that you check the Read-only setting for the ClientSetting file. To do that, open the Config subfolder from the FortniteGame folder. Right-click the ClientSetting file there, deselect its Read Only option if it’s selected, and press the Apply button.
2. Disable Controlled Folder Access
Games often can’t save settings because Controlled folder access is enabled. Controlled folder access is a feature that stops software from modifying files in protected folders. Thus, that feature can block games from changing required configuration files to save new settings. This is how you can disable Controlled folder access in Windows 11.
- Double-click the system tray icon for Windows Security.
- Select the Virus and threat protection tab in Windows Security.
-
Then click the Manage ransomware protection option on that tab.
- Click the Controlled folder access toggle switch to turn off that option.
Alternatively, you can configure Controlled folder access to allow Fortnite through it. To do that, click the Allow app through Controlled folder access option in Ransomware protection when CAF is enabled. Press the Add an allowed app button to select Browse all apps. Then select the Fortnite game, and click the Open button. You might also need to add Epic Games as an allowed app.
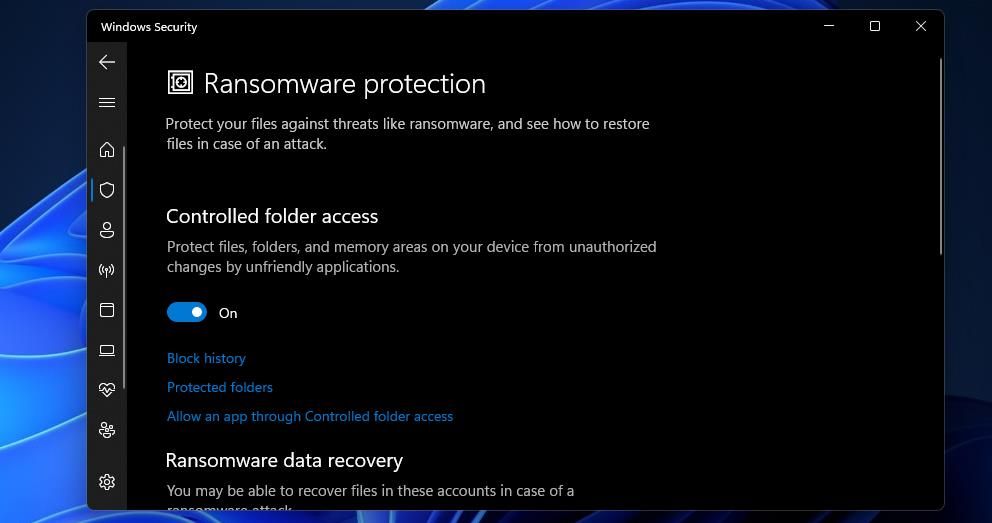
3. Disable Third-Party Antivirus Utilities
Some third-party antivirus software might have similar features to Controlled folder access. If you have a third-party antivirus utility installed, disable it before playing Fortnite to ensure it can’t interfere with the game saving its settings.
Click the antivirus utility’s system tray icon with the right mouse button to look for and select a disable option on its context menu. If you can’t find such an option there, look through the settings tab within your antivirus software.
4. Clean Boot Windows
Clean-booting Windows will disable all third-party startup programs and services. That’s a potential resolution for Fortnite not saving game settings because it might resolve software conflicts that could be causing the issue. You can clean-boot Windows 11 by changing boot configuration settings within MSConfig as follows.
- First, open the Run dialog.
- Input msconfig in Run’s Open box.
- Click OK to launch the System Configuration tool.
-
Select the Selective startup radio button. Then deselect the checkbox for the Load startup items setting.
-
Click the Services tab, and select the Hide all Microsoft services checkbox there.
- Press the Disable all button to remove all remaining selected services from the startup.
- Select the Apply option, and click OK to exit System Configuration.
- Click the Restart option on the dialog box that opens.
Then try changing settings in Fortnite after restarting Windows. If clean-booting Windows fixes the game not saving options, a conflicting background app or service was probably the cause. Change the options in Fortnite as required, and then you can restore your PC’s original boot configuration. To do so, open MSConfig again to select the Load startup items and Enable all options.
Instead of clean-booting Windows as outlined above, you can also try manually disabling startup items with Task Manager.
To do that, open Task Manager by pressing the Ctrl + Alt + Delete keyboard shortcut and selecting it, or by using its dedicated Ctrl + Shift + Esc shortcut. Then, click the Startup tab.
There you can remove software packages from the startup by selecting them and clicking Disable. Then restart your PC after disabling the startup items with Task Manager.
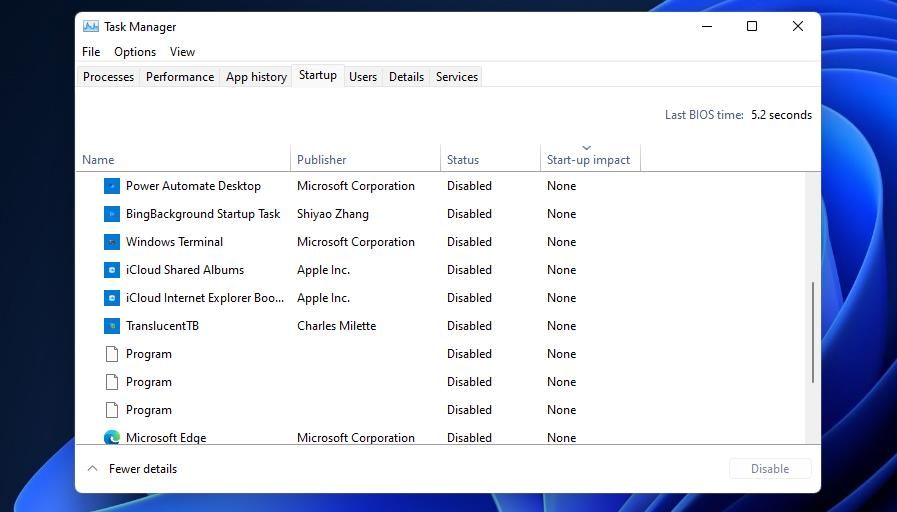
5. Verify and Reinstall Fortnite’s Files
If none of the above potential fixes work for you, some of Fortnite’s files might be corrupted or missing. In this case, reinstalling the game, or verifying its files might be the solution. Fortunately, as Fortnite’s a multiplayer title, you don’t have much to lose in the way of saved game data by doing this.
To verify Fortnite’s files, click Fortnite’s three-dot button in Epic Games and select Verify. Wait for the verification process to finish then try again.
If that doesn’t work, here is how to reinstall Fortnite:
- Open your Epic Games Launcher software.
- Select Library in Epic Games.
-
Then click the three-dot button for Fortnite to select Uninstall.
- Restart your PC after uninstalling Fortnite.
- Open Epic Games Launcher again, and select Fortnite on its Library tab.
- Press the Install option to reinstall the game.
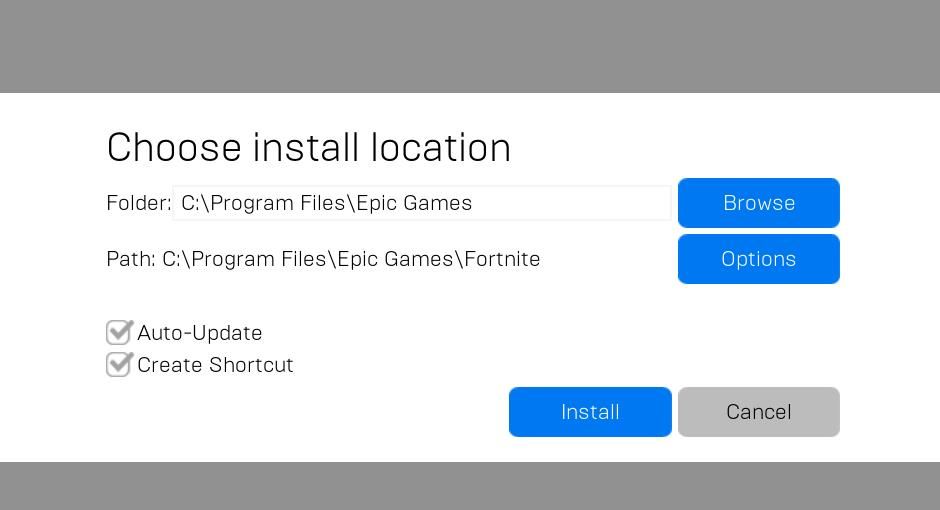
Now Fortnite Will (Probably) Save Game Settings
The potential fixes above will likely fix Fortnite not saving game settings for most players. The first resolution is an especially widely confirmed one. With that issue fixed, you’ll be able to optimize Fortnite with its in-game settings again.
Fortnite also has a support service you can contact if further potential fixes are still required. You can submit a support request to that service by clicking Contact Us on Fortnite’s help page. Then fill out the form and click Submit an Email Request.
Read Next
About The Author