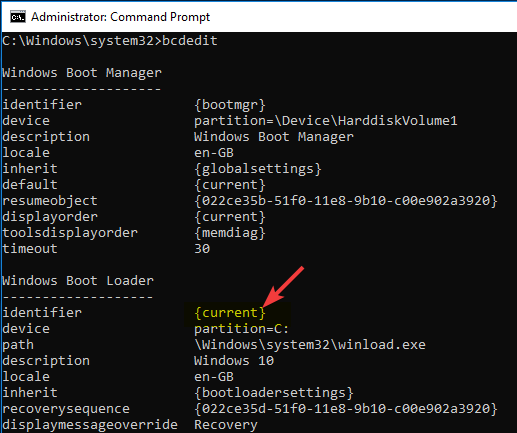A la hora de solucionar problemas con su ordenador Windows, es útil tener toda la información posible sobre el sistema. Hay varias maneras de generar información sobre lo que está sucediendo bajo el capó de su PC. Y si está experimentando problemas de arranque, una de las cosas más útiles para comprobar es el registro de arranque.
A continuación te explicamos cómo activar el registro de arranque y dónde encontrarlo en tu ordenador con Windows.
¿Qué es el registro de arranque de Windows?
El registro de arranque o registro de inicialización del sistema es un archivo de texto que puede generarse durante la secuencia de arranque del ordenador. Contiene una lista de todos los controladores que se cargan durante el arranque, así como los controladores previstos que no se cargan.
La función de registro de arranque está desactivada por defecto. Hay dos maneras de habilitar o deshabilitar el registro de arranque, las cuales se exploran a continuación. Dado que está realizando cambios en una parte importante de Windows, ambos métodos requieren que inicie sesión como administrador. Si no tiene privilegios elevados, no se le permitirá habilitar el registro de arranque.
El archivo de texto generado después de habilitar el registro de arranque se puede abrir y leer en un editor de texto como el Bloc de notas. Cada controlador está listado por separado, y etiquetado como LOADED o NOT_LOADED. También se muestra la ruta de la carpeta de cada controlador.
Cómo habilitar el registro de arranque con MSConfig
El uso de la herramienta MSConfig, también conocida como la herramienta de configuración del sistema, es probablemente el más fácil de los dos métodos para habilitar el registro de arranque.
- Abra el cuadro de diálogo Ejecutar buscando Ejecutar en la Búsqueda de Windows, o utilizando el acceso directo Win + R.
- En la aplicación Ejecutar, escriba msconfig y pulse Retorno. Si se le pide, confirme sus privilegios de administrador.
- Seleccione la pestaña Arranque en la aplicación Configuración del sistema. El sistema operativo por defecto debería estar ya seleccionado.
- Marque la casilla junto a Registro de arranque en la sección Opciones de arranque y haga clic en Aplicar.
Se le pedirá que reinicie su ordenador. Al hacerlo, se generará inmediatamente el registro de arranque. También puede salir sin reiniciar si necesita guardar y cerrar cualquier archivo que no haya terminado. En este caso, el registro de arranque se creará la próxima vez que reinicie el PC.
Cómo modificar la configuración de arranque con BitLocker habilitado
Activar el registro de arranque es visto por Windows como la edición de la configuración de arranque. Esto será un problema si tiene activado el cifrado de BitLocker en el disco donde está instalado el sistema operativo. Si se habilita el registro de arranque y se reinicia, se activarán las protecciones de BitLocker.
Si BitLocker está activado, verá un mensaje cuando aplique los cambios de configuración de arranque en MSConfig. El mensaje le recordará que cuando reinicie después de realizar los cambios en la configuración de arranque, su ordenador entrará en modo de recuperación. Se le pedirá que introduzca una clave de recuperación de BitLocker o una contraseña de recuperación para continuar con el arranque.
Si ve el mensaje y no tiene una clave o contraseña de recuperación de BitLocker, no continúe con los cambios en las opciones de arranque. Si no sabe dónde encontrarla, nuestra guía le ayudará a localizar su clave de recuperación de BitLocker.
Cómo habilitar el registro de arranque con el símbolo del sistema
Si no puede acceder a MSConfig por alguna razón, puede habilitar el registro de arranque utilizando el Símbolo del sistema (elevado). Este método requiere un poco más de trabajo, pero es sencillo de hacer si sigues los pasos aquí.
- En la Búsqueda de Windows, escribe Símbolo del sistema. Haz clic con el botón derecho del ratón en los resultados y selecciona Ejecutar como administrador.
- En el Símbolo del sistema elevado, escribe bcdedit y pulsa Retorno. Esto genera una lista de detalles de arranque.
- Anote el identificador en la sección del cargador de arranque de Windows. Normalmente será {actual}.
- Para activar el registro de arranque, escriba lo siguiente: bcdedit /set {identificador} bootlog Yes. Reemplace el identificador por el valor que anotó en el paso anterior.
- Escriba bcdedit de nuevo para comprobar si el registro de arranque ha sido habilitado. Se mostrará al final de la lista de información de arranque.
- A continuación, puede cerrar el Símbolo del sistema y reiniciar su PC para generar el registro.
El uso del Símbolo del sistema puede ser un poco desalentador para los nuevos usuarios de Windows, o si nunca has utilizado la herramienta antes. En realidad, no hay nada que temer, siempre y cuando se sigan las instrucciones de los comandos de una fuente de información de confianza como teveotecno. Si quieres familiarizarte con esta útil herramienta de Windows, consulta nuestra guía para principiantes sobre el Símbolo del sistema.
¿Dónde se guarda el registro de arranque de Windows?
El archivo de registro de arranque generado se llamará ntbtlog.txt. Puede encontrarlo en C:Windowsntbtlog.txt. Si no ve el archivo en esa ubicación, asegúrese de que ha reiniciado el ordenador al menos una vez desde que activó el registro de arranque.
Sólo habrá una versión del archivo, y cada vez que inicie su ordenador con el registro de arranque activado, se sobrescribirá. Para evitar esto, puede mover un registro generado a su escritorio o a cualquier otro lugar de su ordenador. Esto le permite comparar los registros de arranque de diferentes momentos. Deberá confirmar los privilegios de administrador antes de poder mover el registro de arranque fuera de la carpeta de Windows.
Cómo desactivar el registro de arranque
Después de completar la resolución de problemas con el registro de arranque, no hay necesidad de mantenerlo activado. Puede desactivar el registro de arranque simplemente invirtiendo los procesos mostrados anteriormente.
- Ejecute MSConfig y seleccione la pestaña Boot. Desmarca la casilla junto a Boot log en la sección Boot options. A continuación, haga clic en Aplicar.
- Abra un símbolo del sistema elevado y escriba: bcdedit /set {identificador} bootlog No. Sustituyendo el identificador por el que utilizó anteriormente, por ejemplo {actual}.
Puede utilizar cualquiera de los dos métodos para desactivar el registro de arranque, aunque sea un método diferente al que utilizó para activarlo.
Solucionar problemas de inicio con el registro de arranque de Windows
Habilitar el registro de arranque en Windows le permite ver una lista de texto de cada controlador que se carga y no se carga durante el proceso de arranque. Esto puede ser muy útil para solucionar problemas de arranque y también problemas con aplicaciones y servicios que no funcionan correctamente después del arranque.