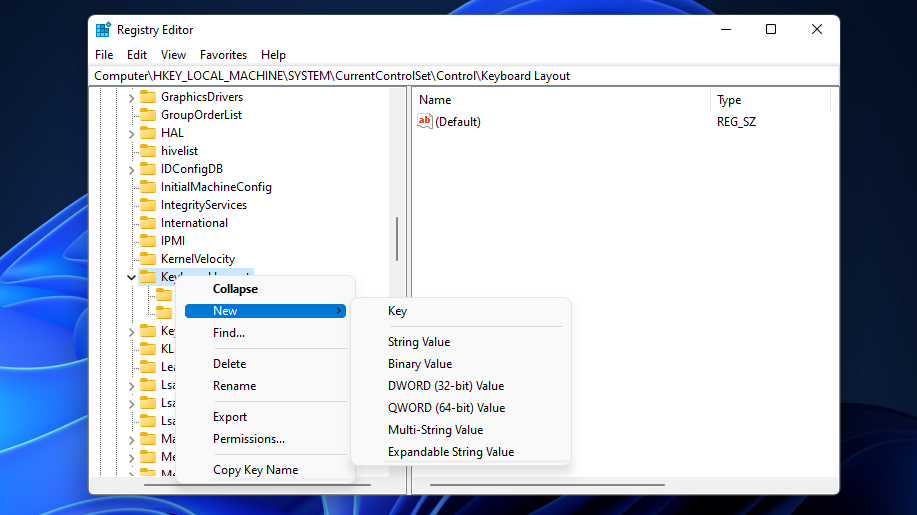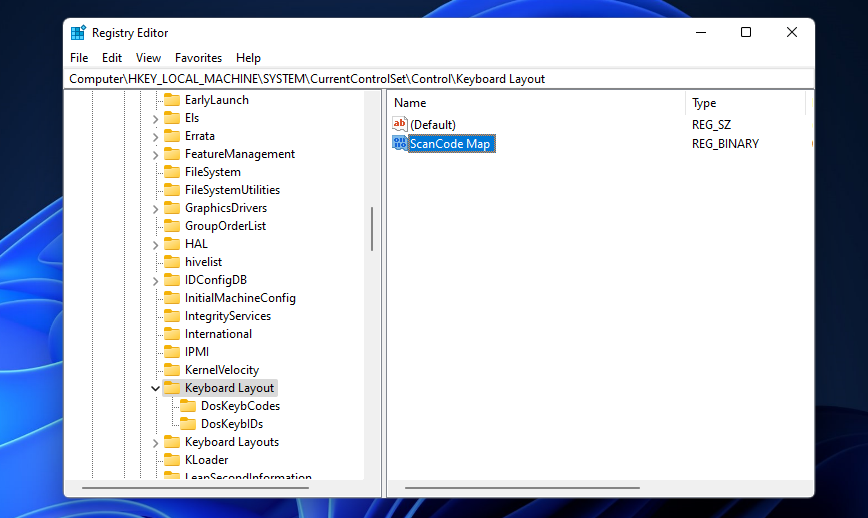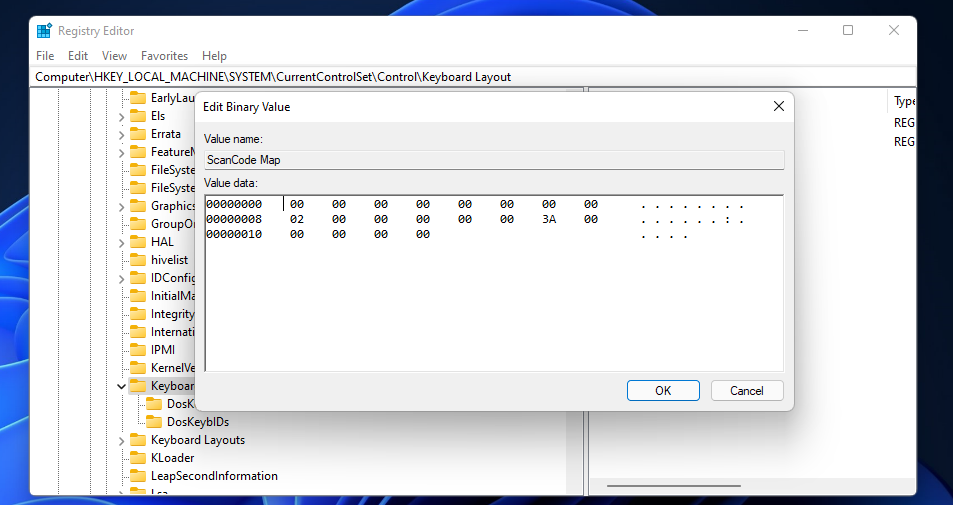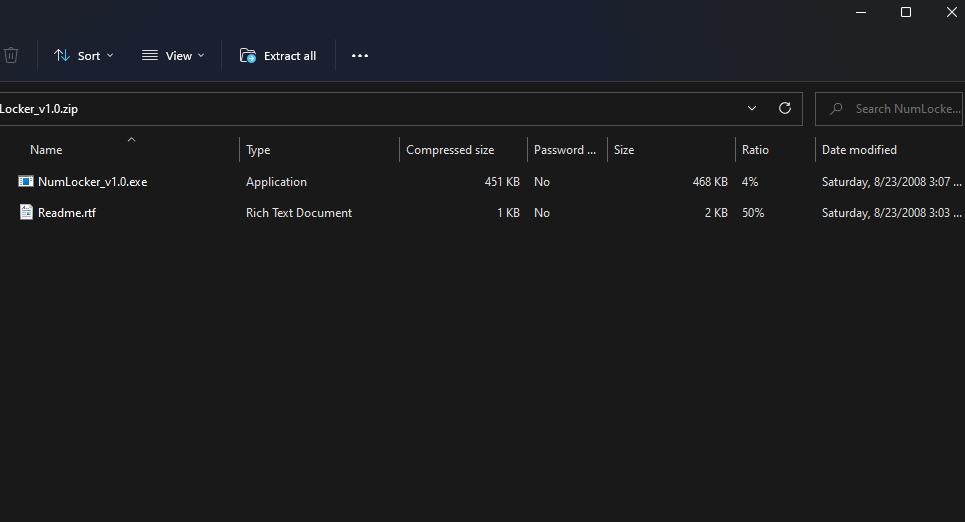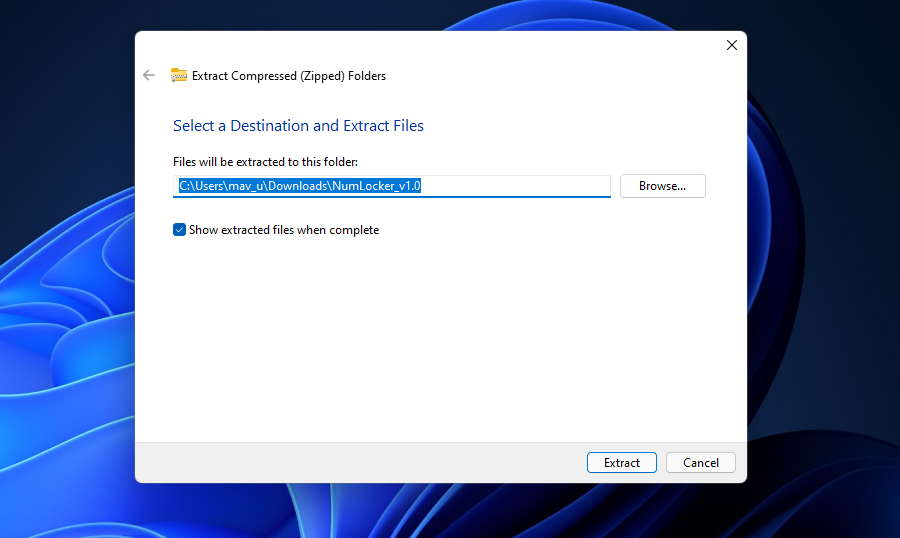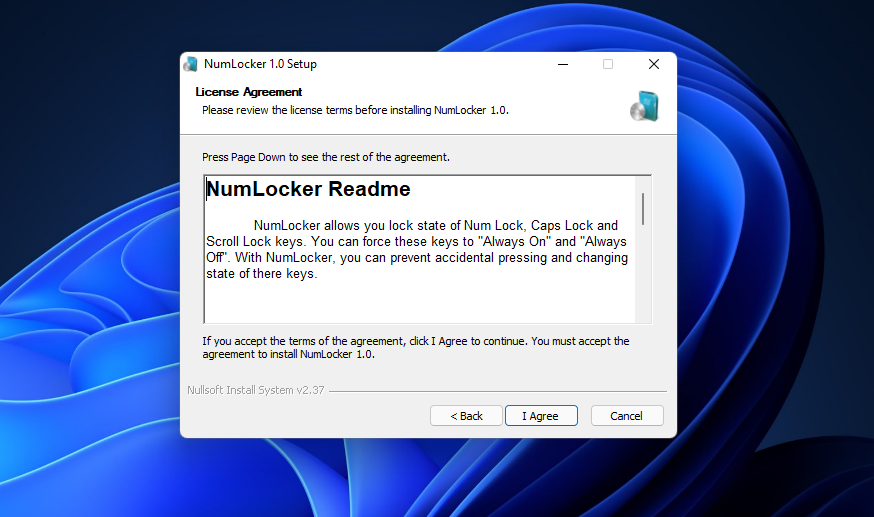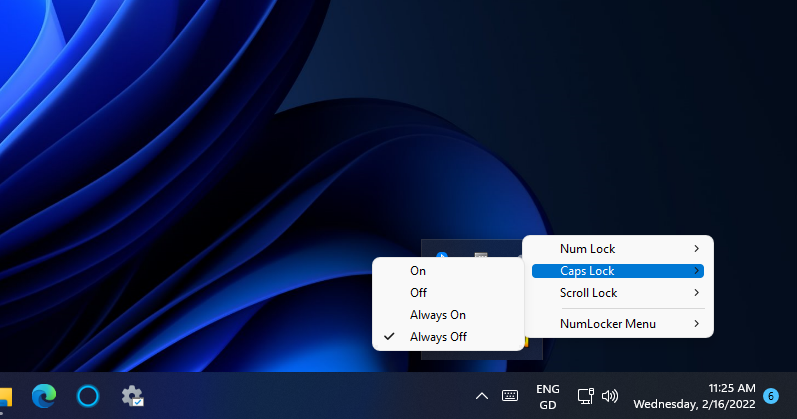The Caps Lock key capitalizes everything when enabled, and it has a pretty negative public reception. Google has abolished that key on its Chromebooks. Many users are convinced Caps Lock has got to go on Windows PC keyboards as well. That might be because it’s quite easy to accidentally enable Caps Lock, which is right beside the A key.
If you want Caps Lock scrapped, you can disable that keyboard key. When you’ve disabled that key, there’s no way you can accidentally activate Caps Lock whilst typing. Here are two ways you can rid your keyboard of Caps Lock in Windows 11/10.
How to Disable Caps Lock by Editing the Registry
Windows 11 doesn’t include any built-in settings for disabling Caps Lock. So, you’ll have to manually edit the registry to kill off Caps Lock without any third-party software. This is how you can edit the registry to disable Caps Lock.
- Press the Start menu’s button.
- Type Registry Editor within the search box at the top of the Start menu.
- Click the Registry Editor search result with the right mouse button to select its Run as administrator context menu option
- Enter ComputerHKEY_LOCAL_MACHINESYSTEMCurrentControlSetControlKeyboard Layout in the Registry Editor’s address bar.
-
Right-click the Keyboard Layout key and select New > Binary Value.
-
Input ScanCode Map for the new key’s title.
- Double-click ScanCode Map to open an Edit Binary Value window.
-
Input 00 00 00 00 00 00 00 00 02 00 00 00 00 00 3A 00 00 00 00 00 within the Edit Binary Value window as shown in the screenshot directly below.
- Select OK to save the new value.
- Close the Registry Editor.
- Restart your PC.
- Now press the Caps Lock button. Pressing that button will not activate Caps Lock if you applied the registry tweak right.
If you ever want to restore Caps Lock, you’ll need to delete the ScanCode Map binary value. Open the Registry Editor at the Keyboard Layout key specified above. Right-click ScanCode Map and select Delete to erase it.

How to Disable Caps Lock With NumLocker
NumLocker is a third-party program with which you can disable Caps Lock without editing the registry yourself. That software also includes options for disabling Scroll Lock and Num Lock. It’s a lightweight desktop app you can utilize on Windows platforms from XP up to 11. You can disable Caps Lock with NumLocker as follows.
- Open the NumLocker page on Softpedia.
- Press the Download Now button, and select the Softpedia Mirror (US) option.
- Click the File Explorer taskbar button, and open the folder where you downloaded NumLocker.
- Double-click the NumLocker ZIP file.
-
Click Extract all to open Explorer’s ZIP extraction utility.
- Press the Browse button to choose a folder to extract to.
-
Select the checkbox for the Show extracted files when complete option.
- Click Extract to open an extracted NumLocker folder.
- Double-click NumLocker_v1.0.exe to open NumLocker’s installer.
- Press the Next button in the NumLocker 1.0 Setup window.
-
Then select I Agree to install the software.
- Double-click the NumLocker desktop shortcut to run the software.
-
Right-click the NumLocker system tray icon and select the Caps Lock option.
- Finally, select Always Off to disable Caps Lock.
Caps Lock won’t work so long as Always Off remains selected. That will remain the case even when NumLocker isn’t running. You can easily re-enable Caps Lock by selecting the On option for it in NumLocker.
You can also disable Scroll Lock and Num Lock much the same with NumLocker. Select the Scroll Lock or Num Lock option in NumLocker and click Always Off. If you prefer, you can select Always On to keep them enabled.
Kill Off Caps Lock in Windows 11/10
So, that’s how you can kill off Caps Lock on your keyboard in Windows 11/10. Doing so will ensure you never activate Caps Lock again without realizing it. You can also disable that key by remapping it with software like Sharpkeys. However, the two methods above for disabling CL will be sufficient for most users.
Read Next
About The Author