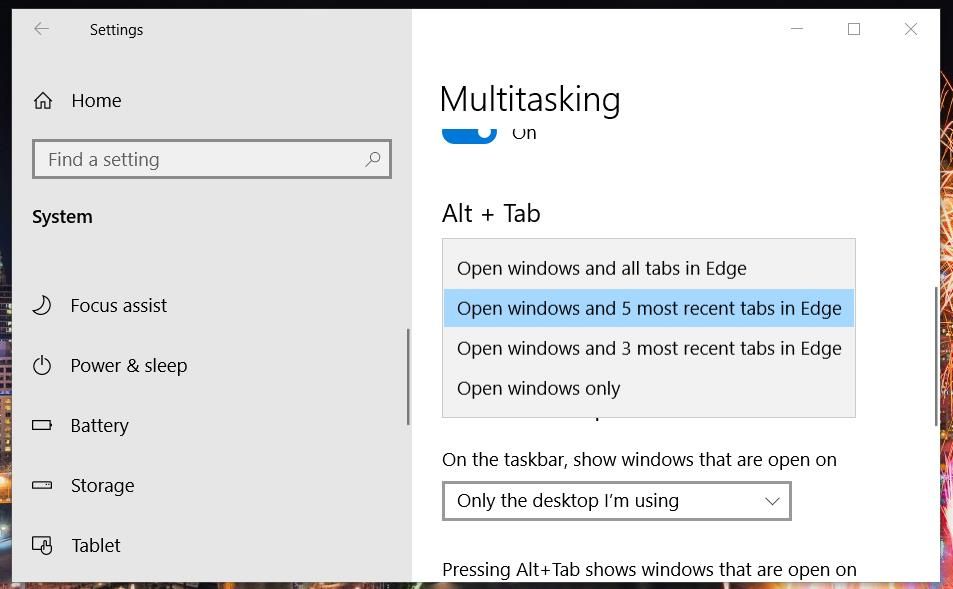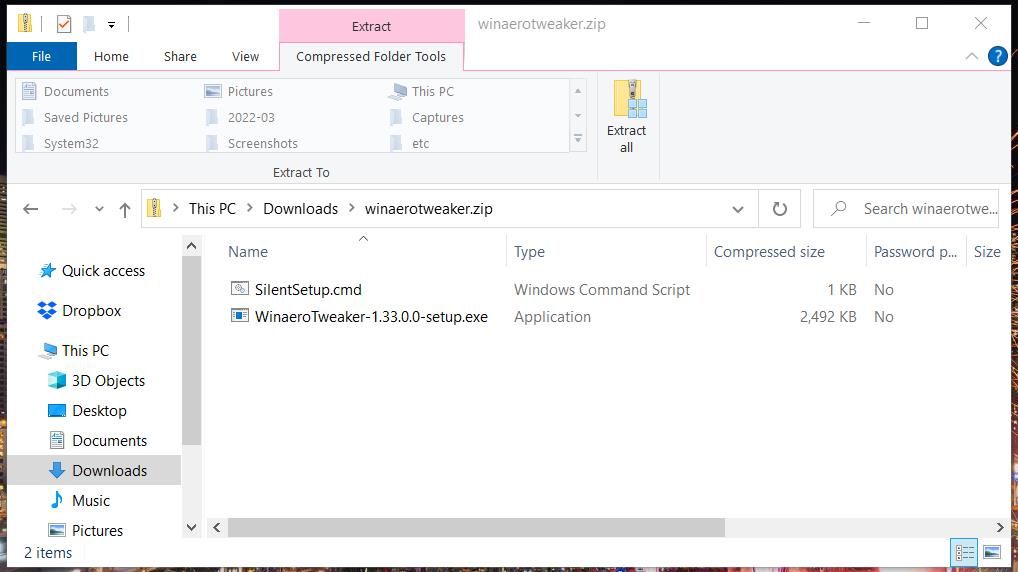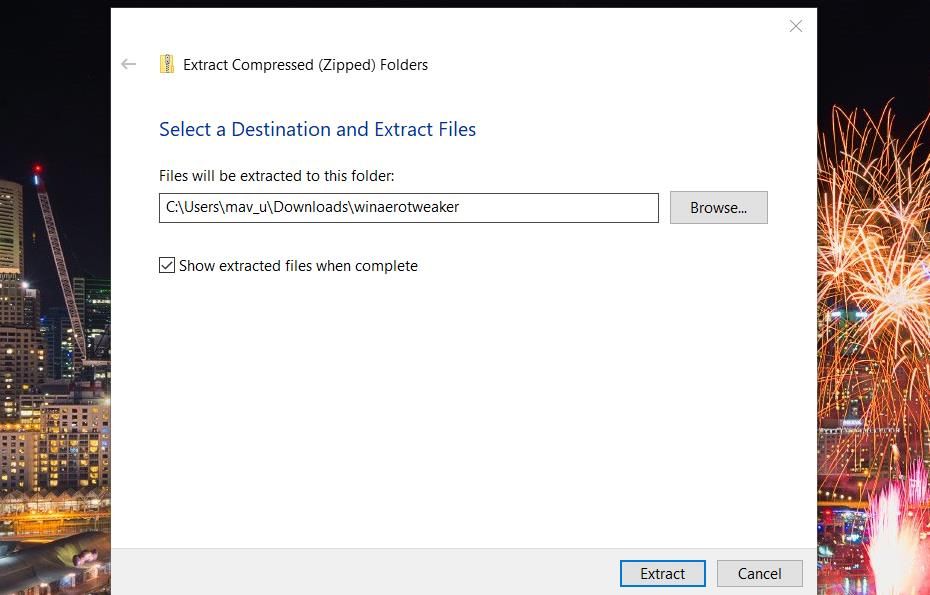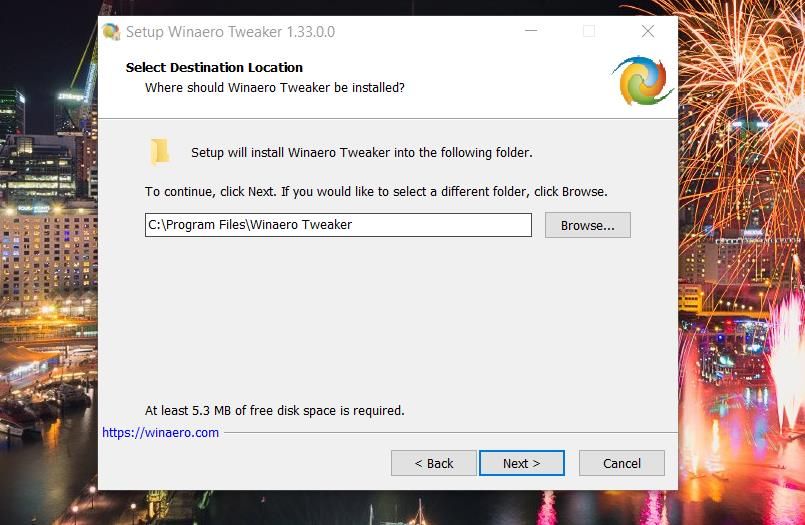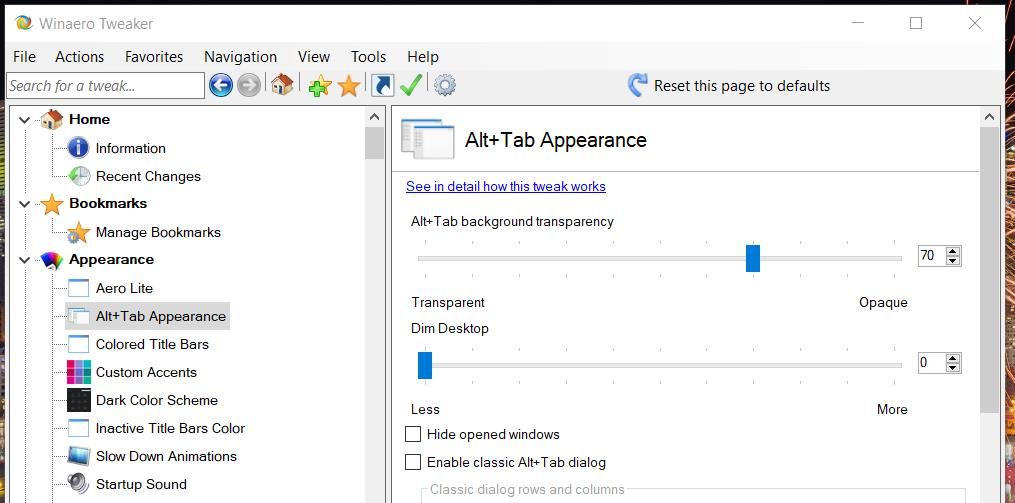The Alt + Tab switcher (otherwise known as “Task Switcher”) is a handy multitasking feature in Windows 10. Pressing the Alt + Tab hotkey brings up Task Switcher that displays thumbnail previews of open windows you can switch between by pressing Tab.
However, did you know that you can customize that feature in a few ways with some built-in Windows settings and third-party software? Here’s how.
How to Change What Thumbnails Task Switcher Shows via Settings
The Alt + Tab switcher is a Windows feature Microsoft has integrated with its Edge browser. Therefore, you can customize whether Task Switcher shows Edge tabs or not with four different options in Settings. This is how you can change those options.
- Click Settings on the left of Windows 10’s Start menu.
- Select the System category.
- Click Multitasking on the left side of Settings.
-
Then click the Alt + Tab drop-down menu there to view its options.
- To configure Task Switcher to show all Edge tabs, select the Open windows and all tabs option.
- Alternatively, select one of two options for Task Switcher to display only the five or three most recent Edge tabs.
- Select Open Windows only to exclude the Edge tab from Task Switcher.
How to Customize Transparency and Desktop Dimming for the Alt + Tab Switcher
Windows 10 doesn’t incorporate any built-in settings to change the visual appearance of its Alt + Tab switcher. However, you can change Task Switcher’s appearance with Winaero Tweaker. This is how you can change transparency and desktop dimming to the Alt + Tab Switcher with that customization software.
- Open the homepage for Winaero Tweaker in a browser.
- Click the Download Winaero Tweaker link that’s on the homepage.
- Press the Win + E keyboard keys both at the same time.
- Navigate to the folder you downloaded Winaero Tweaker’s ZIP archive to.
-
Right-click Winaero’s ZIP file to select Extract all.
- Select the Show extracted files when complete option if that checkbox isn’t already checked.
-
Click Extract to decompress the ZIP archive.
- Double-click the WinaeroTweaker-1.33.0.0-setup file.
- Click Next and select the I accept the agreement option.
-
If you would prefer to install Winaero Tweaker to a folder of your choosing, select the Browse option. Then choose a different directory in the Browse for Folder window and click OK.
- There’s no need to change any of Winaero Tweaker’s default installation settings. So, keep clicking Next to reach and select the Install option.
- After installing the software, select the Run Winaero Tweaker checkbox in the setup window. Then press the Finish button.
- Double-click Appearance in Winaero Tweaker’s left sidebar.
-
Select the Alt + Tab Appearance option shown directly below.
By default, the Alt + Tab switcher’s opaque level is set to 70 (percent). You can make the Task Switcher more transparent by dragging the Alt + Tab background transparency bar’s slider further to the left. Drag it to the right to reduce its transparency level. A fully transparent Task switcher will look like the one shown directly below.
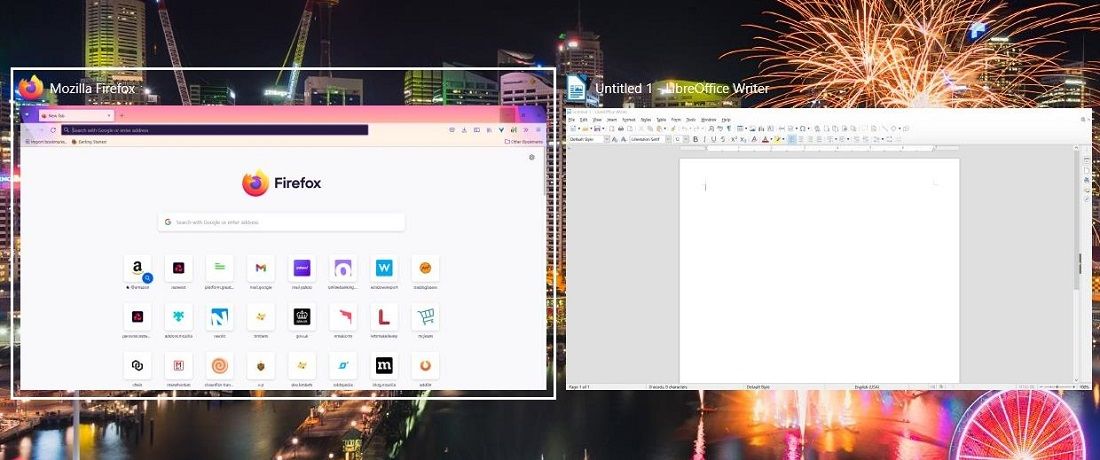
The Tab Switcher doesn’t dim the background at all. You can add some background dimming to it by dragging the Dim Background bar’s slider to the right. If you drag that bar’s slider to the far right, Windows 10’s Alt + Tab switcher will have a fully dimmed background as in the snapshot below.
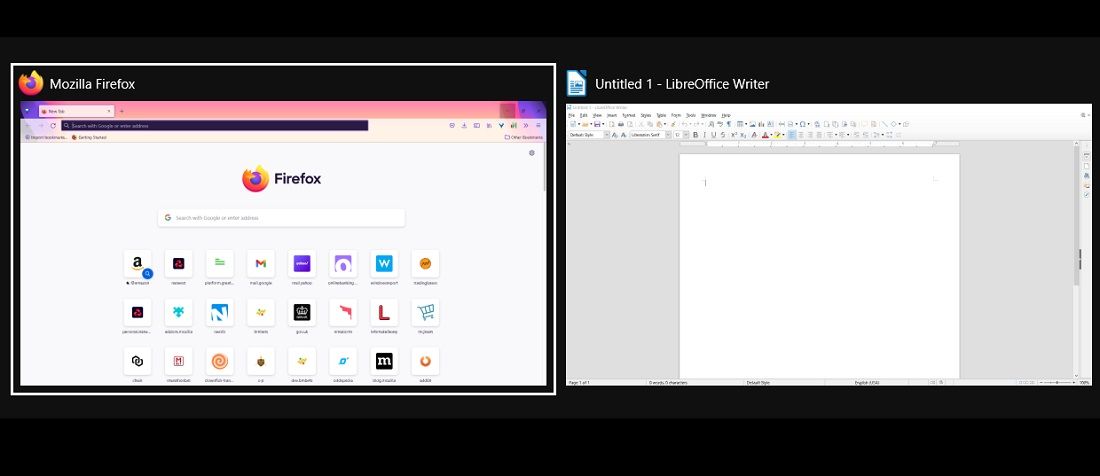
When you’ve finished configuring those options to your liking, close Winaero Tweaker. Open a few software windows. Then press the Alt + Tab hotkey to see what Task Switcher looks like after you’ve customized it.
Incidentally, you can also restore XP’s Alt + Tab switcher in Windows 10. That’s a different Task Switcher with icons instead of thumbnails. Check out our guide on how to restore the old XP Alt + Tab switcher for full details.
Customize Windows 10’s Task Switcher According to Your Preferences
There aren’t many customization settings available for Task Switcher in Windows 10. Nevertheless, you can configure its transparency level, add background dimming, and select whether it shows Edge tabs according to your preferences. There are also some third-party software packages available that add different Alt + Tab switchers to Windows 10.
Read Next
About The Author