
Cómo capturar el cursor del mouse en una captura de pantalla de Windows 10
25 marzo, 2021
How to Fix the Microphone Audio Feedback Loop In Windows 10
25 marzo, 2021How to Capture the Mouse Cursor in a Windows 10 Screenshot
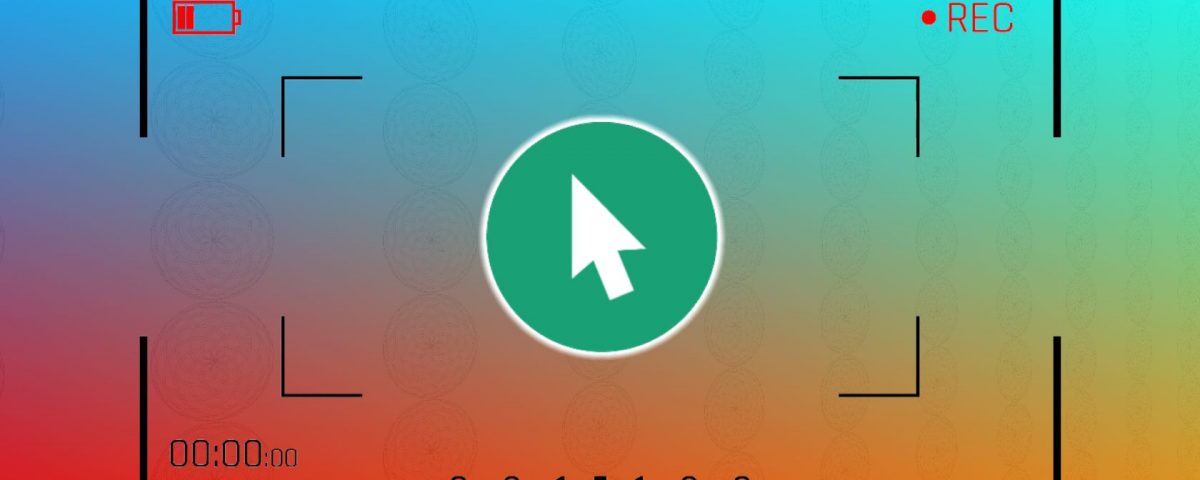
Cómo capturar el cursor del mouse en una captura de pantalla de Windows 10
Taking screenshots in Windows has long been possible with the classic method of pressing the Print Screen key on your keyboard and pasting the clipboard into an image editor, such as Microsoft Paint.
This was later facilitated by the Snipping Tool, which made taking screenshots much more convenient.
Yet, you’ll notice that both of these tools hide the mouse cursor when you take a screenshot, and there’s no setting to have them include the cursor in the shots. It’s not a big deal, unless you need the cursor in your screenshot. Then it’s a very big deal.
Can You Capture the Mouse Cursor in a Windows 10 Screenshot?
There are plenty of apps that enable you to include the mouse cursor in your screenshots, including a built-in Windows 10 program.
1. Steps Recorder
Steps Recorder is a built-in Windows program designed to speed up diagnostics. This program records the steps you perform on your computer to recreate a problem so that you can share them with a professional supports agent.
The good thing about Steps Recorder is that it also takes screenshots of the steps, and even better, it includes the mouse cursor in these screenshots. To take screenshots with Steps Recorder:
- In the Start Menu, search for Steps Recorder and click it. This will bring up Steps Recorder.
- In Steps Recorder, click Start Record. Note that the app will take a screenshot for every “Step” and steps are marked with active things that you do. A good way to create a new step and take a screenshot is to click the screen. Where you click with the cursor is where your cursor will appear!
- Once you’re done, click Stop Record. Steps Recorder will expand to display the Recorded Steps.
- Under Recorded Steps, find the screenshot you want, then right-click it and select Save picture as to save the screenshot.
You’ll notice in the screenshot that there’s a green border around the active window. You can crop it out if you don’t require it, as sometimes that green border might get in the way of something you want to demonstrate in a screenshot.
In that case (or if you just want something more convenient), third-party programs deliver better results.
2. ShareX
ShareX is a free and open-source screen capturing program that comes packed with an arsenal of useful tools that allow you to schedule and edit screenshots.
Aside from screenshot-related tools, ShareX also contains handy tools such as the color picker, the ruler, and even a QR Code decoder/encoder. Unlike the other apps in this list, ShareX can also record videos of your screen.
Download: ShareX for Windows (Free)
ShareX also allows you to include the mouse cursor in your captures. In fact, this feature is enabled by default. To change the mouse cursor setting in ShareX:
- Open ShareX and click on Task settings.
- Click on Capture, and in the first option, make sure that Show cursor in screenshots is enabled.
Up next, to take a screenshot with ShareX, you have a couple of options. A good way is to use the ShareX interface:
- Open ShareX, then click on Capture. There are plenty of choices here, depending on the capture region and method.
- Choose the choice suiting your needs, and then proceed with capturing your screenshot.
You can also use the ShareX keyboard shortcuts to capture a screenshot.
| Hotkey | Description |
|---|---|
| Print Screen | Capture entire screen |
| Ctrl + Print Screen | Capture region |
| Alt + Print Screen | Capture active window |
| Shift + Print Screen | Start/Stop screen recording |
| Ctrl + Shift + Print Screen | Start/Stop screen recording (This will start/stop recording your screen in GIF format.) |
Go check out your screenshots. Your mouse cursor should be visible as well!
3. IrfanView
Developed by Irfan Skiljan, IrfanView is a free-to-use screen capture program that allows you to take your screenshots to the next level by allowing you to edit, convert and process them right there in the app. You can even create slideshows with IrfanView.
Download: IrfanView for Windows (Free)
To include the mouse cursor in your IrfanView screenshots:
- Open IrfanView and then open the Options menu.
- From the Options menu, select Capture/Screenshot. This will bring up the Capture Setup window.
- In the Capture Setup window, in the Options section, check Include mouse cursor.
To take a screenshot with IrfanView, you need first to initiate its Capture mode. This is done from the same Capture Setup window.
- Open IrfanView, and then open the Options menu.
- In the Options menu, click on Capture/Screenshot.
- In the Capture Setup window, you can set a custom hotkey for screen capture. The default hotkey is usually Ctrl + F11.
- Once you’re set, click the Start button. This will minimize IrfanView.
- Press the keyboard shortcut you’ve assigned (Ctrl + F11 if you haven’t changed it), and your screenshot will pop up.
In the new window, you can edit, resize, color correct, and use all the tools IrfanView has to offer on your screenshot.
4. Greenshot
Greenshot is yet another free and open-source screenshot app. In addition to the essential tools, Greenshot also contains extra photo-editing tools and does a good job of keeping you from using photo editing software.
Download: Greenshot for Windows (Free) | iOS (1.29$)
To take a screenshot with the mouse cursor, you’ve to first check the setting for it in Greenshot:
- In the taskbar, click the Greenshot logo and select Preferences. This will bring up the Settings window.
- In the Settings window, go to the Capture tab.
- In the Capture tab, check the Capture mouse pointer option.
Now to take screenshots efficiently in Greenshot, it’s best to set some hotkeys beforehand.
- Click on the Greenshot logo and then select Preferences.
- Under the General tab, in the Hotkeys section, set your hotkeys.You’ve five options to set hotkeys for.
- When you have your hotkeys set, click on Ok.
- Finally, use your hotkey to capture a screenshot.Alternatively, if you don’t want to use a hotkey, you can always select a capture option from the initial menu when you click the Greenshot logo.
The Simple Ways to Keep the Cursor in Your Windows 10 Screenshots
Having your mouse cursor in your screenshots is a problem no more. Better still, all of the above apps are completely free, allowing you to capture images, including your cursor, for free.
Read Next
About The Author






