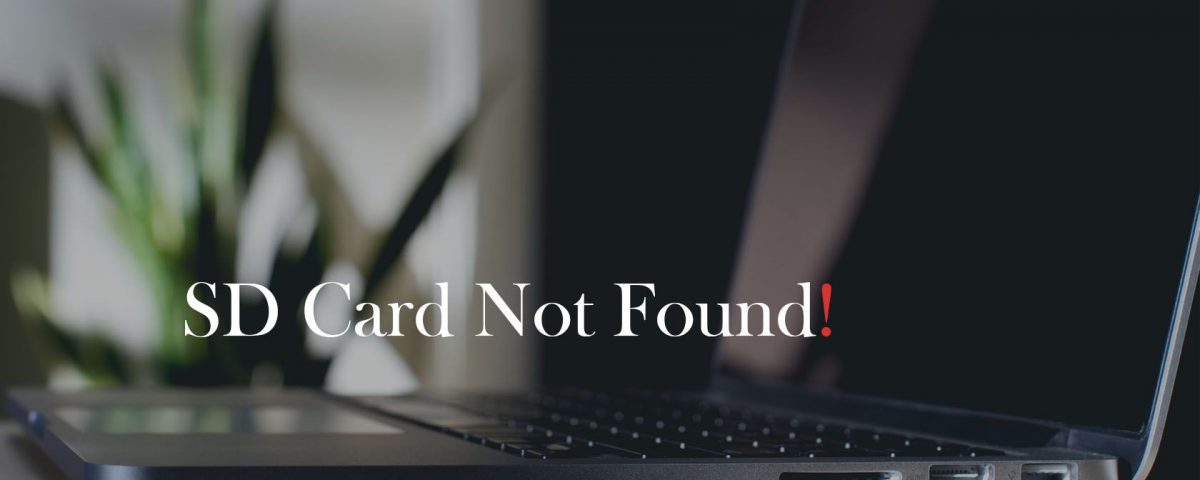You can connect your SD card reader to your computer using a built-in card reader or an external adapter. However, at times, your computer may fail to detect the portable devices. As a result, your SD card won’t show in File Explorer.
Poor contact, driver issues, data corruption, and virus infection are all common reasons for an SD card not appearing in the File Explorer. Here are a few troubleshooting tips to help you fix this issue on your Windows computer.
Reasons Why Your SD Card Reader Is Not Working on Windows 10
Devices may not show up in your File Explorer due to temporary glitches. However, if reconnecting the SD card reader doesn’t fix the issue, here are a few common reasons why it may happen.
- Your SD card reader is not firmly connected to your computer.
- The SD card file system is corrupted.
- You’re using an outdated device driver.
- The SD card is infected with a virus.
- The SD card is missing a drive letter.
Fortunately, if your SD card reader is not showing up, you can fix it by following these troubleshooting steps.
1. Clean the SD Card and Adapter
If you haven’t used your SD card for a long time, the contacts on the card and the adapter may have accumulated dust and debris. Your computer may fail to recognize or detect the SD card because it can’t establish a proper connection to read the device.
Clean any dust you see on your SD card and the adapter. Then, connect the cleaned SD card reader firmly and wait for the computer to detect the memory. For USB-based adapters, switch USB ports to see if that helps.
2. Assign a Drive Letter to Your SD Card
Each memory device connected to your system is assigned a drive letter by default. If these identifiers are missing, you will not be able to access files stored in the drive directly.
You can check whether your SD card reader has a drive letter assigned to it or not from the Disk Management utility. If it is missing, you can assign a new one in a few clicks.
To check if your SD card is missing a drive letter:
- Press the Windows key + R to open Run.
- Type diskmgmt.msc and click OK. You can also search “Disk Management” in the Windows search bar to open the utility.
- In Disk Management, check if your SD card reader is detected under volume and if it has a drive letter assigned such as I, E, F, etc.
- If it’s missing, right-click on the SD card reader and choose Change Drive Letter and Path.
- In the Add Driver or Path window, click on Add. This will assign a new drive letter to your SD card reader.
Close the Disk Management tool. Disconnect and reconnect your SD card reader and check if it shows up in File Explorer.
Is the drive letter available, but the SD card is still not showing up in File Explorer? In that case, it’s time to run the Check Disk utility to check and fix any memory card errors.
3. Check SD Card Errors With CHKDSK
Check Disk (CHKDSK) is a Windows utility that scans your drivers for errors. It can scan drives for file system errors and bad sectors and fix them automatically. Here’s how to use CHKDSK to scan for and fix any SD card errors.
- Open the Disk Management utility.
- Right-click on your SD card under Volume and choose Properties.
- Open the Tools tab in the Properties window.
- Click the Check button under the Error Checking section.
- Select Scan and repair drive.
- Windows will scan the drive for errors and fix them automatically.
- Click Close and restart your computer. After the restart, check for any improvements.
If CHKDSK doesn’t find or fix any errors, you can use the Device Manager to find the errors affecting your SD card reader.
4. Check Your SD Card for Errors in Device Manager
Your SD card reader may not show up in File Explorer because it’s throwing up an error message, but the computer isn’t showing you what that error message is. In such a situation, you can use the Device Manager to find the error. Here’s how to do it.
- Press the Windows key + R to open Run.
- Type devmgmt.msc and click OK to open Device Manager.
- In Device Manager, expand the Portable Devices category.
- Check if your SD card is listed with a yellow exclamation mark. If it is, right-click on the device and choose Properties.
- In the Properties window, open the General tab and check the Device status.
The device status shows if your device is enabled or disabled, followed by an error code or message. If there is an error message, perform a quick search on the internet for it to find solutions.
5. Update Your SD Card Drivers
Your computer may fail to recognize or detect the external storage device due to outdated or missing device drivers. Fortunately, you can easily update device drivers from Device Manager. Here’s how to do it.
- Press the Windows Key + X to open the WinX menu.
- Choose Device Manager from the options.
- In Device Manager, expand the Disk Drives section and locate your SD card.
- If it has a yellow exclamation mark, right-click and choose Update drivers.
- Select Search automatically for drivers. Windows will scan for compatible drivers. If found, it will automatically download and install the required drivers.
After the drivers are installed, restart your PC. Connect your SD card reader again and check if it shows up in File Explorer. If the problem persists, perform a driver reinstall.
Reinstall the SD Card Driver
If updating the device driver did not help, try reinstalling the SD card driver. You can perform driver updates and reinstallation from the Device Manager. Here’s how to do it.
- Open Device Manager.
- Expand the Disk Drivers category.
- Right-click on your SD card device driver.
- Choose Uninstall Device. Click Uninstall to confirm the action if a prompt appears.
- Once uninstalled, restart your PC and connect the SD card reader. It will automatically detect and reinstall the required drivers.
6. Check Your SD Card for Data Corruption
A corrupted SD card may not show up in File Explorer. To make sure your SD card is not corrupted, insert it into another computer or SD card compatible device.
If it doesn’t work on other devices, you may have a file system corruption issue. A quick file system format can fix issues that may have occurred due to corruption. Here’s how to do it.
- Press the Windows key + R.
- Type diskmgmt.msc and click OK to open Disk Management utility.
- Locate your SD card in the Volume section.
- To format the storage drive, right-click and choose Format.
- Choose the Volume label/name, file system and leave the allocation unit size to default.
- Click OK to format your SD card with a compatible file system.
Formatting your SD card will erase all the data. However, if it is only the option left, you still be able to recover data from a reformatted driver.
What if the SD Card Doesn’t Show Up in Disk Management or Device Manager?
If your SD card is not showing up in Disk Management and Device Manager, check the SD card reader for hardware issues. A faulty card adapter is a common cause for SD cards not showing up in Windows File Explorer.
Connecting your card reader to another PC should help you confirm any existing hardware issues. Opt for a USB adapter if the built-in card reader stops working.
Now Your SD Card Will Show in File Explorer
Windows automatically detects portable storage devices such as SD cards and shows them in File Explorer. If your SD card is missing from the File Explorer, check for drive corruption, missing drive letter, or hardware failure.
SD cards are a handy way to extend your phone’s memory, but did you know that there are a few reasons why you may want to skip putting one into an Android phone?
Read Next
About The Author