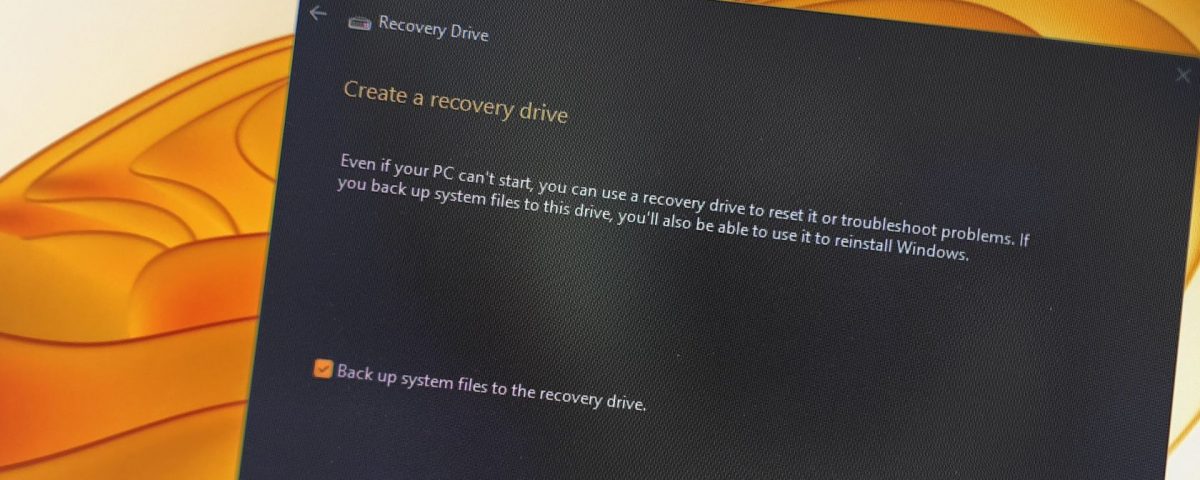Windows le permite crear una unidad de recuperación con o sin los archivos del sistema. Sin embargo, si elige hacer una copia de seguridad de los archivos del sistema en la unidad de recuperación, en ocasiones, puede encontrar el error “no podemos crear la unidad de recuperación”.
El mensaje de error dice además “ocurrió un problema al crear la unidad de recuperación”. Si experimenta este problema, aquí se explica cómo solucionar el error y crear su unidad de recuperación con éxito.
¿Qué causa el error “No podemos crear una unidad de recuperación”?
Este error suele ocurrir cuando elige hacer una copia de seguridad de los archivos del sistema en la unidad de recuperación. Si anula la selección de la opción de copia de seguridad de los archivos del sistema, la unidad de recuperación se completa sin errores.
Las razones de este error pueden variar. Pero a menudo incluye sectores defectuosos en su unidad USB, servicios en segundo plano en conflicto y fallas temporales.
1. Realice un formato completo de su unidad USB
Puede corregir este error
Windows, de forma predeterminada, elige la opción Formato rápido para completar el formato rápidamente. Pero esta opción no verifica si hay sectores defectuosos en su disco, lo que a menudo puede desencadenar errores al copiar archivos.
Si desmarca la opción Formato rápido, Windows realizará un formato completo, buscará sectores defectuosos y los marcará como inutilizables. Aquí está cómo hacerlo.
- Abra el Explorador de archivos y haga clic con el botón derecho en la unidad USB que desea utilizar como unidad de recuperación.
- Seleccione la opción Formato .
- En la ventana Formato , desmarque Formato rápido en Opciones de formato.
- Haga clic en Iniciar para formatear su unidad USB. Este proceso tardará un tiempo en completarse, así que espere hasta que se complete.
Una vez hecho esto, ejecute la herramienta de unidad de recuperación y vea si se resuelve el error.
2. Busque un virus informático
Si nota que el proceso de la unidad de recuperación se detiene abruptamente justo después de que aparece una notificación de seguridad de Microsoft en el Centro de notificaciones, verifique si hay una infección de virus en su sistema.
Haga clic en la notificación de seguridad y tome las medidas recomendadas para eliminar el malware. Si no hay ninguna acción disponible, realice un análisis completo con Microsoft Defender para eliminar cualquier malware oculto.
Para realizar un análisis completo con Microsoft Defender:
- Presione Win + I para abrir Configuración .
- En el panel izquierdo, haga clic en Privacidad y seguridad.
- A continuación, haga clic en Seguridad de Windows.
- Luego, haga clic en Protección contra virus y amenazas en Áreas de protección .
-
En Amenazas actuales, haga clic en Opciones de análisis .
-
Haga clic en Escaneo personalizado y haga clic en el botón Escanear ahora .
- A continuación, seleccione su Unidad principal (C:) como la unidad que desea escanear y haga clic en Seleccionar carpeta .
- Microsoft Defender escaneará la unidad seleccionada en busca de malware. Si lo encuentra, tome las medidas recomendadas para limpiar su sistema.
Si bien Microsoft Defender es una potente herramienta de seguridad, considere usar un antivirus de terceros para Windows como Malwarebytes para escanear su sistema en busca de posibles amenazas.
Después de limpiar su sistema en busca de malware, cree una unidad de recuperación y vea si se completa sin el error “no se puede crear una unidad de recuperación”.
3. Agregue un archivo, elimínelo y luego cree una unidad de recuperación
Si el problema persiste, aquí hay una solución peculiar para este problema. Puede copiar un archivo aleatorio a su unidad USB. Luego, elimine el archivo y ejecute la utilidad de la unidad de recuperación para completar el proceso sin el error. Aquí está cómo hacerlo.
- Asegúrese de que su unidad flash USB esté formateada correctamente.
- A continuación, copie un archivo aleatorio y péguelo en su unidad USB en el Explorador de archivos.
- Haga clic derecho en el archivo copiado y seleccione Eliminar .
- Una vez que se elimine el archivo, inicie la herramienta Unidad de recuperación y continúe con el proceso de la unidad de recuperación.
4. Use un método de dos pasos para omitir el error
Otra solución para solucionar el error “ocurrió un problema al crear la unidad de recuperación” es usar el método de dos pasos. Implica crear la unidad de recuperación dos veces. Primero, deberá completar el proceso sin hacer una copia de seguridad de los archivos del sistema. Luego, repita el proceso con la opción de respaldo de archivos del sistema seleccionada y, con suerte, se completará con éxito.
- Presione la tecla Win , escriba unidad de recuperación e inicie la herramienta.
-
En el asistente de la unidad de recuperación, desactive la opción Copia de seguridad de los archivos del sistema en la unidad de recuperación .
- Haga clic en Siguiente .
- Seleccione la unidad USB que desea utilizar como unidad de recuperación.
- Haga clic en Siguiente para continuar.
- Haga clic en el botón Crear para confirmar la acción. La utilidad formateará la unidad y copiará los archivos necesarios en el dispositivo de almacenamiento.
-
Independientemente de si ve un error o si el proceso se completó correctamente, no haga clic en el botón Finalizar o Cerrar .
-
En su lugar, haga clic en el botón Atrás (en la esquina superior izquierda). Alternativamente, presione la tecla Alt + B para volver a la ventana Crear una unidad de recuperación .
- Aquí, seleccione la opción Copia de seguridad de los archivos del sistema en la unidad de recuperación y haga clic en Siguiente .
- A continuación, seleccione su unidad USB y haga clic en Siguiente .
- Haga clic en Crear para iniciar el proceso y crear una unidad de recuperación sin ningún error.
5. Deshabilitar temporalmente los servicios de Microsoft
Puede deshabilitar manualmente algunos servicios de Microsoft Word y Excel para resolver el error de la unidad de recuperación . Según se informa, el servicio Application Virtualization parece entrar en conflicto con el proceso. Por lo tanto, deshabilitar estos servicios debería ayudarlo a crear una unidad de recuperación sin desencadenar el error.
- Presione Win + R para abrir Ejecutar .
- Escriba msconfig y haga clic en Aceptar para abrir Configuración del sistema.
- En la ventana Configuración del sistema, abra la pestaña Servicios .
-
A continuación, ubique y desmarque los siguientes servicios:
Agente de servicios de virtualización de aplicaciones
Cliente de virtualización de aplicaciones
Controlador de virtualización de clientes - Una vez que haya deseleccionado los servicios, haga clic en Aplicar para deshabilitar los servicios y guardar los cambios.
Reinicie su PC, ejecute la utilidad de la unidad de recuperación y verifique si hay mejoras. Tenga en cuenta que, independientemente del resultado, habilite los tres servicios que deshabilitó anteriormente en la Configuración del sistema y reinicie su PC para evitar problemas con las aplicaciones de Microsoft Office.
6. Cree una unidad USB de arranque
Si el error persiste, considere crear una unidad USB de arranque de Windows en su lugar. Una unidad de recuperación ofrece herramientas de reparación y archivos adicionales para reinstalar Windows si elige hacer una copia de seguridad de los archivos del sistema.
Con una unidad flash USB de arranque de Windows, puede obtener un conjunto similar de herramientas y más. A diferencia de la unidad de recuperación, un medio de instalación de arranque ofrece más flexibilidad, ya que puede continuar agregando y usando otros archivos en el dispositivo de almacenamiento.
Solución del error “No se puede crear una unidad de recuperación”
Puede solucionar los problemas de su unidad flash USB realizando un formateo completo para corregir el error de la unidad de recuperación. Además, use las otras soluciones mencionadas en el artículo y vea si eso ayuda. Finalmente, si debe crear una unidad de recuperación, realice una actualización de Windows en el lugar para reinstalar el sistema operativo sin eliminar aplicaciones o datos y luego vuelva a intentarlo.
Leer siguiente
Sobre el autor