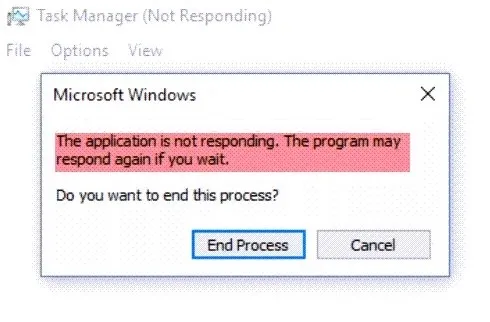Sometimes, Windows software just freezes. This can happen for several reasons, such as an old version of Windows, incompatible software, driver problems, etc.
In such situations, Windows shows a pop-up with the option to terminate the process and force close the application. It’s usually fine if it happens once or twice, but what if it keeps popping up? This article describes how to resolve the “application is not responding” error on Windows 10 and 11.
1. Run a System File Checker Scan
Due to missing or corrupted system files, Windows applications may sometimes stop responding. In this situation, you can use the System File Checker (SFC) command to check the system files.
The System File Checker (SFC) is a command-line utility that helps you fix corrupted system files in Windows. Follow the steps given below to run the System File Checker:
1. Open Command Prompt as an Administrator. If you’re a newbie, you can use one of the many ways to open Command Prompt on Windows.
2. Type the following command and press the Enter key:
sfc /scannowThat is all. The command-line utility will begin processing the system files, which may take longer depending on the files. Make sure you don’t close the Command Prompt window until the verification is 100% done.
The “sfc /scannow” command will be useful if you encounter a Windows-related issue. In addition, you should create a shortcut for System File Checker to simplify regular SFC checks.
2. Update and Repair Faulty Drivers
The rule of thumb for drivers is to leave them alone if everything is working smoothly. However, issues may develop if the installed drivers are out of date or incompatible with your Windows version.
If you often use software that relies on a certain driver, you may have issues if the driver is not updated to the most recent version.
For example, if you use Adobe Photoshop a lot but haven’t updated the graphics driver on your PC in years, it may randomly crash while you’re using it.
There are many useful free driver updaters for Windows that can fix driver-related issues. A driver updater will detect all outdated or malfunctioning drivers and fix them with a single click. Also, if you want to go with a premium alternative, you can use Driver Booster Pro to update drivers.
Aside from using Driver Updaters, we’ve also discussed many other ways to fix corrupted drivers in Windows.
3. Install the Latest Windows Update
Microsoft regularly publishes new updates to fix current bugs and maintain Windows stability. If you keep getting the “application is not responding” error, updating your operating system may resolve it.
Follow these steps to update your computer to the most recent version of Windows:
- To open the Settings app, press the Win + I key combination.
- Select the Update & Security option.
- Now, click the Check for updates button on the right-hand side.
That is all. If you are using an older version of Windows, it will automatically download and install the latest updates on your PC. If you encounter a downloading error, check the most common reasons for a failed Windows update.
Besides that, if the updates are not even showing, here are some other ways to install a Windows update.
4. Check for Memory Leaks
All applications consume some amount of RAM to function, but when such applications don’t free or release the RAM after usage—it is known as a memory leak. In layman’s terms, a memory leak means the loss of available RAM in Windows.
Generally, it results in poor performance, unresponsive programs, and, in the worst cases, a blue screen of death (BSOD) error. If there are any memory leaks, you can use the Windows Memory Diagnostic tool for troubleshooting.
Follow the steps mentioned below to run the utility and check for memory leaks:
- Press the Win + R key combination to open the Run dialogue box.
- Enter mdsched.exe and press OK.
- Select whether you want to perform a full scan now or when you restart the computer.
After you restart the computer, your PC’s screen will turn blue and scanning will automatically start. It’ll take more than an hour, so make sure to not shut down your PC in the meantime.
If the tool identifies an error, you’ll receive the error code with solutions on the next following screen. Besides, if you don’t have enough RAM on your PC to handle all your daily needs, the best available solution is to upgrade your RAM.
5. Perform a Virus Scan
If your PC is infected with a virus, it may affect several apps’ ability to respond. To fix this problem, we recommend you install and run one of the best malware removal tools for Windows. Such tools offer better and more advanced malware protection and are equipped with more features.
Once you install the antivirus software, you’ve got to run a full system scan to check for hidden malware, including viruses. The antivirus software will automatically suggest actions once it completes the scan.
But, if you don’t want to use any third-party antivirus program, you can also check for viruses using Windows Defender.
6. Delete Temporary Files
Every time you run an application on Windows, the system automatically creates unique files to store some temporary data. Such files are called temporary files, and they help the computer run smoothly when you use related programs or tasks.
However, cache files can take up memory. And so, such files can cause problems with the way Windows functions.
So, here’s how you can delete the temporary files using the command prompt:
1. Open the Command Prompt as an Administrator.
2. Type the following command and then press Enter key:
del /q/f/s %TEMP%* 7. Launch the Windows Troubleshooter
If the problem is still not fixed, Windows built-in troubleshooters might be able to help you fix the application freezing issue.
Here are the steps you need to perform to launch a program compatibility troubleshooter:
- Press Win + I to open the Windows Settings app.
- Now, click Update & Security and then select Troubleshoot on the left-hand side.
- After that, select View Additional Troubleshooters from the menu on the right.
- Select the Program Compatibility troubleshooter option and then press Run the troubleshooter.
- Choose the application you’re having a problem with and click Next.
- Click Try Recommended Settings and then follow the on-screen instructions to complete the process.
Note: If the program you’re having trouble with is an app you downloaded from the Microsoft Store, choose the Windows Store Apps troubleshooter to make the process easier.
No More Application Crashes
In most scenarios, you only need to run a system file checker scan or update to the most recent version of Windows. If not, you can stop Windows from freezing on your PC by using one of the ways already mentioned above.
There are many reasons why Windows applications may stop responding. However, the main cause lies in the compatibility factor. When you try to run an application that was made for one version of Windows on a different version, it stops responding and shows errors.