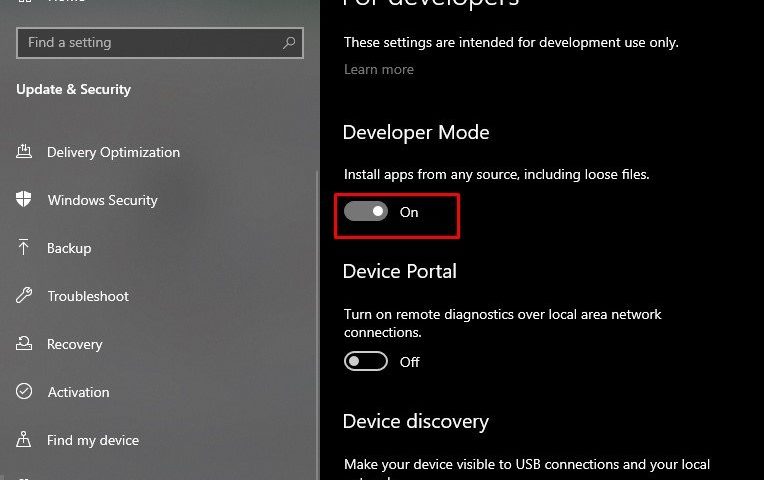Si Windows 10 le muestra el error “esta aplicación no puede ejecutarse en su PC”, podría haber varias razones detrás de este problema. A veces, la aplicación es incompatible con el sistema, has iniciado sesión en una cuenta de usuario incorrecta o la instalación está dañada.
Afortunadamente, hay algunas soluciones que puedes probar. Así pues, vamos a ver cómo solucionar el error “esta aplicación no puede ejecutarse en tu PC”.
1. Comprueba la versión de la aplicación
Si has descargado e instalado la aplicación sin comprobar sus propiedades, puede que sea incompatible con tu sistema. Por ejemplo, no puedes ejecutar una app compatible con la versión de 32 bits de Windows 10 y que funcione sin problemas en un sistema de 64 bits.
Antes de descargar la app, debes echar un vistazo a las propiedades de tu sistema. Pulsa Win + I para abrir Configuración y selecciona Sistema. Luego, en el menú de la izquierda, haz clic en Acerca de.
La sección Especificaciones del dispositivo te dará información sobre tu sistema, incluyendo la versión de Windows que tienes instalada en tu ordenador.
2. Ejecute la aplicación en modo de compatibilidad
A veces, aparece el error “Esta aplicación no puede ejecutarse en tu PC” cuando intentas ejecutar juegos y software antiguos en tu ordenador. Para solucionarlo, debes activar el modo de compatibilidad desde las propiedades de la aplicación.
Haz clic con el botón derecho del ratón en el archivo ejecutable de la aplicación y selecciona Propiedades. Abre la pestaña Compatibilidad , marca Ejecutar este programa en modo de compatibilidad para y selecciona una versión de Windows diferente utilizando el menú desplegable. Haz clic en Aplicar > Aceptar para guardar la nueva configuración e intenta ejecutar la app.
3. Ejecute una copia del archivo ejecutable
Este es un truco inusual, pero puede conseguir el trabajo. Copie el archivo ejecutable de la aplicación y péguelo en una nueva ubicación. Luego, ejecuta el archivo copiado como lo harías normalmente.
4. Buscar virus
Un virus podría impedir que la aplicación se ejecute como de costumbre, incluso si la aplicación es compatible con su sistema. Puedes utilizar las herramientas integradas de Windows para buscar cualquier virus en tu ordenador. Así es como puedes hacerlo:
- Haz clic con el botón derecho del ratón en Inicio y ve a Configuración > Actualización y seguridad.
- En el menú de la izquierda, abre Seguridad de Windows y haz clic en Protección contra virus y amenazas.
- Haz clic en el botón Análisis rápido y espera a que Windows 10 termine el proceso.
Si el análisis no ha encontrado nada, pero sigues viendo signos de infección de malware, puedes probar con otra herramienta de eliminación de malware.
5. Ejecute un escaneo SFC
Si la herramienta de escaneo rápido no solucionó el problema, hay otra característica de Windows 10 que puede utilizar. El Comprobador de Archivos de Sistema buscará cualquier archivo de sistema corrupto o dañado y lo reemplazará automáticamente.
Abra el símbolo del sistema con derechos administrativos y escriba sfc /scannow. Para iniciar el proceso, simplemente pulse Enter. Una vez completado el escaneo SFC, mostrará un mensaje informando si ha encontrado y reemplazado los archivos corruptos en su sistema.
Su ordenador acumula constantemente archivos basura, especialmente si navega mucho por Internet. Si estos archivos ocupan mucho espacio en tu disco duro, podrían causar el error de ejecución de la aplicación. La forma más fácil de eliminar estos archivos innecesarios es utilizar el Liberador de espacio en disco.
- En la barra de búsqueda del menú Inicio , busca Liberador de espacio en disco y selecciona Ejecutar como administrador.
- Selecciona los archivos que quieres limpiar. El Liberador de espacio en disco te mostrará el espacio que vas a ganar.
- Haz clic en Aceptar para iniciar el proceso.
7. Reinstale la aplicación problemática
Si después de probar todo lo que hemos dicho en nuestra lista sigues recibiendo el error “Esta aplicación no puede ejecutarse en tu PC”, debes reinstalar la aplicación. Una vez que la hayas desinstalado, ve al sitio web oficial y descarga la última versión.
Sin embargo, asegúrate de borrar la caché del navegador antes de volver a descargar cualquier archivo. La caché del navegador hace que la navegación sea más rápida y reduce el retraso del servidor al descargar los datos del sitio web. Sin embargo, la caché del navegador puede corromper las descargas en tu ordenador.
Vuelve a funcionar
Este error no se limita a las aplicaciones de terceros, ya que puedes obtenerlo al intentar iniciar aplicaciones descargadas de Microsoft Store. Para evitar que esto ocurra de nuevo, descarga las aplicaciones desde los sitios web oficiales y comprueba constantemente si la aplicación y tu sistema están actualizados.
Como hemos mencionado, puedes encontrarte con el error “Esta aplicación no puede ejecutarse en tu PC” al intentar jugar a juegos antiguos. Pero esto no debería impedirte disfrutar de nuestros juegos favoritos de niño.