
Microsoft elimina un controlador AMD con errores de la actualización de Windows
9 mayo, 2021
Samsung Launches Quick Share for Windows 10 to Share Files
9 mayo, 2021Cómo solucionar el error "Desafortunadamente, la cámara se ha detenido" en Android
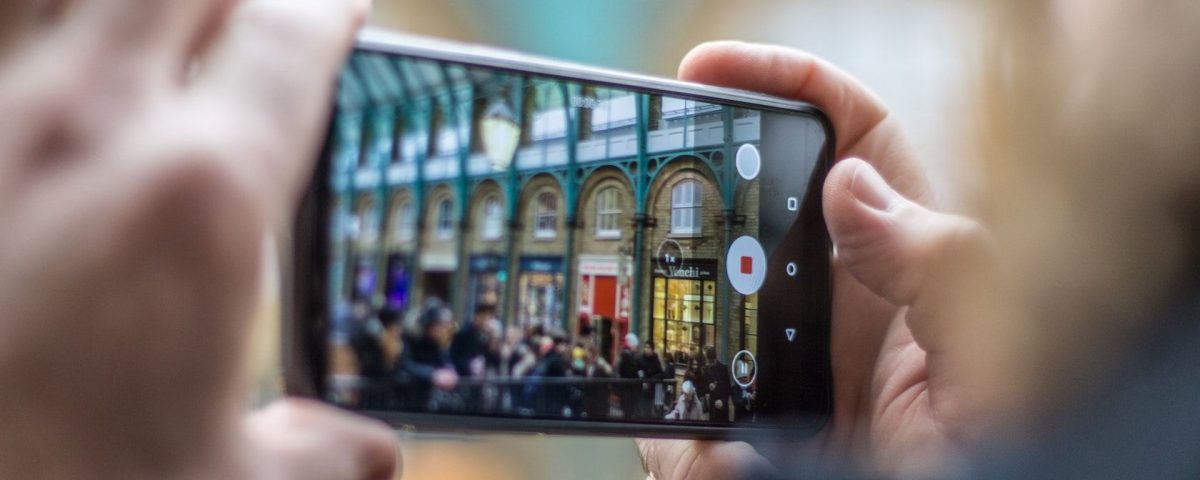
Su cámara es probablemente una de las funciones más utilizadas en su teléfono Android. A todos les encanta capturar momentos memorables, tomar selfies y compartir su vida diaria a través de una cámara. Es una herramienta excelente y conveniente, por lo que cuando se enfrenta a un error que le impide tomar fotografías o videos, puede ser frustrante lidiar con él.
Entonces, si la cámara de tu teléfono Android dejó de funcionar y muestra el mensaje Desafortunadamente, la cámara se detuvo , aquí tienes algunas formas de arreglar la cámara en tu dispositivo.
¿Por qué funciona mal la cámara de tu Android?
Hay muchas razones por las que su cámara Android deja de funcionar correctamente, desde el mal funcionamiento del hardware de su teléfono hasta problemas de software. Casi siempre aparecerá el mensaje de error Desafortunadamente, la cámara se ha detenido . Hay muchas causas para este mensaje, siendo la más común la falta de espacio de almacenamiento en su teléfono.
Otras causas incluyen problemas de software como actualizaciones incompletas de Android, software defectuoso, malware o aplicaciones de terceros que interfieren con el funcionamiento de la cámara. Estas correcciones están destinadas a ayudarle si aparece el error Desafortunadamente, la cámara se ha detenido . Pero también se pueden utilizar si recibe alguno de los siguientes mensajes de error:
- Mensaje de error Advertencia: Falló la cámara
- La cámara frontal o trasera no funciona en Android
- La cámara móvil sigue deteniéndose
- La aplicación de la cámara se congela, falla o se comporta mal
Puede haber varias razones por las que su cámara enfrenta errores, así que veamos algunas soluciones que lo solucionarán.
1. Reinicia la aplicación y el dispositivo de tu cámara
Su dispositivo Android puede mostrar un error cuando la cámara ha estado en uso durante un período prolongado. Cuando encuentra un error Desafortunadamente, la cámara ha dejado de funcionar error, reiniciar la aplicación de la cámara es la mejor manera de resolverlo rápidamente.
Simplemente salga de la cámara durante un breve período de tiempo antes de volver a abrirla. Para obtener los mejores resultados, abra el selector de aplicaciones (tocando el botón cuadrado en la parte inferior de la pantalla o deslizando hacia arriba y manteniendo presionado) y deslice la aplicación Cámara. También puede forzar el cierre de la aplicación yendo a Configuración> Aplicaciones y notificaciones> Ver todas las aplicaciones X . Toque la aplicación Cámara y elija Forzar parada .
Si esto no funciona, intente reiniciar su teléfono. Para hacer esto, mantenga presionado el botón de encendido , seleccione Apagar y deje el teléfono apagado durante 30 segundos a un minuto antes de volver a encenderlo. Luego, verifique si el problema está resuelto. Incluso si funciona, esta solución puede ser temporal. Si el error sigue apareciendo, pruebe con otra solución a continuación.
2. Actualice la aplicación de su cámara y el software del dispositivo
A continuación, debe buscar actualizaciones para la aplicación de su cámara. Abre Play Store, toca el ícono de tu perfil en la parte superior derecha y elige Mis aplicaciones y juegos . Aquí verá las actualizaciones disponibles para sus aplicaciones instaladas; si hay una para la aplicación de la cámara, instálela y vea si eso soluciona sus problemas.
Del mismo modo, si no ha actualizado su teléfono Android por un tiempo, eso puede provocar problemas con la cámara. Es importante asegurarse de que está utilizando la última versión de Android disponible para su teléfono. Ciertos problemas de la cámara pueden ocurrir debido a un error en el software. Las actualizaciones de Android generalmente corrigen estos errores y otros problemas con un dispositivo.
Para comprobar si tiene actualizaciones pendientes, siga estos pasos:
- Vaya a Configuración .
- Seleccione Sistema .
- Elija Avanzado > Actualización del sistema .
- Seleccione Buscar actualización .
Su dispositivo comenzará a buscar actualizaciones automáticamente. Después de un momento, su teléfono le notificará si ya tiene la última versión o si hay una actualización pendiente. Actualice su teléfono si es necesario y luego verifique si su cámara funciona normalmente.
3. Libera espacio de almacenamiento en tu teléfono
Una causa común de este error de la cámara es que el espacio de almacenamiento en su teléfono o tarjeta SD está lleno. Intente deshacerse de las fotos y videos no deseados y traslade los archivos antiguos a su computadora o un servicio en la nube como Google Drive. Una vez que haya despejado suficiente espacio, abra la aplicación Cámara y vea si se resuelve el error.
Si está utilizando una tarjeta SD como almacenamiento secundario en su teléfono, es posible que su tarjeta o algunos de sus archivos se hayan dañado, causando un mal funcionamiento técnico en el dispositivo. En este caso, debe hacer una copia de seguridad de los archivos importantes que están en la tarjeta SD y luego formatearla.
Estos son los pasos sobre cómo formatear su tarjeta SD en Android:
- Vaya a Configuración .
- Seleccione Almacenamiento> Tarjeta SD .
- Seleccione Formatear tarjeta SD .
Recuerde que hacer esto borrará todo en su teléfono, así que solo hágalo si tiene datos importantes respaldados en otro lugar.
4. Limpiar la caché y los datos de la aplicación
Si todavía tiene un problema, su siguiente paso debería ser borrar los datos temporales utilizados por las aplicaciones afectadas.
Borrado de la caché de la aplicación de la cámara
La caché de la aplicación de la cámara contiene archivos que la ayudan a funcionar de manera más eficiente. Los archivos de caché se crean para facilitar su uso y mejorar la experiencia del usuario en términos de velocidad. Sin embargo, los archivos de caché son propensos a corromperse, lo que puede provocar errores que pueden impedirle utilizar la cámara.
Borrar los archivos de caché ayuda a eliminar dichos datos corruptos. La caché no contiene datos importantes; el único efecto de borrarlo son tiempos de carga más prolongados en la aplicación de su cámara durante un tiempo.
A continuación, se explica cómo borrar la memoria caché de la aplicación Cámara:
- Vaya a Configuración .
- Seleccione Aplicaciones y notificaciones > Ver todas las aplicaciones X .
- Seleccione Cámara .
- Toque Forzar detención para cerrar la aplicación.
- Seleccione Almacenamiento y caché .
- Toque Borrar caché .
Ahora que el caché está vacío, abra su cámara y vea si el error ha desaparecido.
Si eliminar la memoria caché de la cámara no ayuda, intente eliminar los archivos de datos de la aplicación de la cámara. Los archivos de datos contienen su configuración personal, por lo que eliminar los datos hará que sea como si estuviera abriendo la aplicación por primera vez. Si borra los archivos de datos de la cámara, sus fotos no se eliminarán.
Siga la misma lista de pasos que la anterior, pero seleccione Borrar almacenamiento esta vez. Una vez que se complete el proceso, abra su cámara y verifique si está funcionando como se esperaba.
Borrar caché y almacenamiento de la aplicación Galería
Su aplicación Galería está vinculada a su cámara. Si hay algún error en la galería, puede afectar su cámara y terminar mostrando un mensaje de error. Puede seguir el mismo procedimiento para la aplicación de la cámara que el anterior para borrar los datos y el caché de la aplicación Galería. Luego, vea si el problema fue realmente con esa aplicación.
Siga un procedimiento similar al anterior:
- Vaya a Configuración .
- Seleccione Aplicaciones y notificaciones > Ver todas las aplicaciones X .
- Seleccione Galería .
- Toque Forzar detención para cerrar la aplicación.
- Seleccione Almacenamiento y caché .
- Toque Borrar caché .
Si borrar la memoria caché de la galería no resuelve el problema, intente borrar los datos de la galería. Sus fotos se almacenan en otro lugar, por lo que no tiene que preocuparse por eliminarlas accidentalmente. Sin embargo, esto puede restablecer las opciones que ha personalizado en la aplicación.
5. Utilice el modo seguro
Con los filtros de fotos y la edición de fotos en aumento, hay muchas aplicaciones de terceros que la gente prefiere usar como sus principales soluciones de cámara. Aparte de estas, otras aplicaciones pueden crear problemas para la aplicación de la cámara principal, las más notables son las aplicaciones de linterna.
Para verificar si una aplicación de terceros está causando su problema, puede usar el Modo seguro. En modo seguro, todas las aplicaciones de terceros están deshabilitadas, lo que le permite delimitar la causa del problema. A continuación se explica cómo activar el modo seguro en su teléfono Android:
- Mantén presionado el botón de encendido de tu teléfono.
- En la pantalla, toque y mantenga presionada la opción Apagar .
- Continúe presionando hasta que aparezca una ventana emergente solicitando reiniciar en modo seguro. Seleccione Aceptar .
Una vez que el dispositivo se haya reiniciado en modo seguro, verifique si puede usar su cámara normalmente. Si hay errores, significa que el problema está en su cámara; si no hay ninguno, entonces el problema se debe a una aplicación de terceros. Intente desinstalar las aplicaciones relacionadas con la cámara que haya instalado o actualizado recientemente.
Vaya a Configuración> Aplicaciones y notificaciones para ver una lista breve de las aplicaciones que utilizó recientemente. Toque Ver todas las aplicaciones X para ver la lista completa.
6. Restablecimiento de fábrica de su dispositivo
Si todo lo demás falla, un restablecimiento de fábrica restablecerá su dispositivo a una pizarra en blanco. Perderá todos los datos, incluidas todas las aplicaciones de terceros instaladas en su dispositivo, por lo que es inteligente hacer una copia de seguridad de Android primero para guardar todos sus datos importantes.
Para realizar un restablecimiento de fábrica:
- Vaya a Configuración .
- Seleccione Sistema .
- Seleccione Avanzado > Opciones de reinicio .
- Seleccione Borrar todos los datos (restablecimiento de fábrica) y confirme su contraseña.
Resolución de errores de la cámara en Android
La cámara es una gran herramienta, pero no está libre de errores. Las soluciones que se presentan aquí deberían haberle ayudado a resolver el problema Desafortunadamente, la cámara ha detenido el problema en Android. Mantener su sistema limpio es una excelente manera de evitar errores como este en su teléfono en el futuro.
Leer siguiente
Acerca del autor





