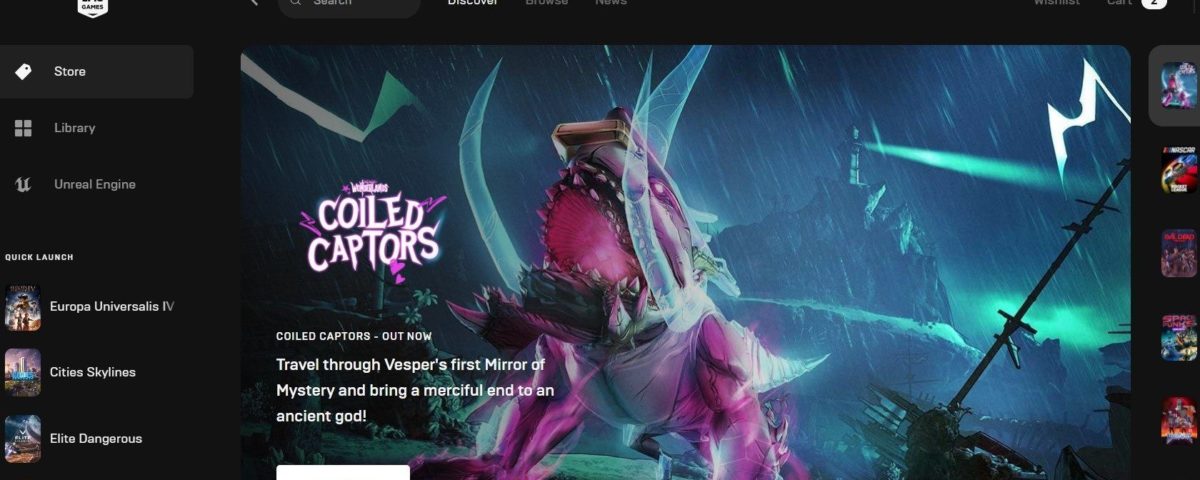Epic Games Launcher es una plataforma de distribución digital para todos tus juegos comprados o descargados de la Epic Store. Sin embargo, a veces puedes notar que el lanzador consume muchos recursos del sistema.
Por lo tanto, aquí están todas las soluciones eficaces para arreglar el alto uso de la CPU de Epic Games Launcher en Windows PC.
¿Qué causa el alto uso de la CPU de Epic Games Launcher?
Epic Games Launcher es una aplicación ligera y requiere recursos limitados para funcionar sin ningún problema. Pero si está consumiendo una alta potencia de procesamiento de la CPU, a continuación se presentan las principales razones detrás de esta hazaña.
- El alto consumo de CPU de Epic Games Launcher puede ser el resultado de un error o fallo de la aplicación.
- Si el sistema no cuenta con la última actualización del controlador de gráficos, lo más probable es que te enfrentes al problema en cuestión.
- El lanzador consumirá mucha memoria de la CPU debido al problema de compatibilidad con otras aplicaciones instaladas.
- Por último, los archivos de caché corruptos también pueden ser la razón principal detrás del problema.
Afortunadamente, es bastante fácil arreglar el alto uso de la CPU en el PC con Windows. Sólo tienes que probar las siguientes soluciones para deshacerte del problema.
1. Reinicie su sistema
Lo primero es cerrar el lanzador y reiniciar el sistema. Resulta que el problema puede ser el resultado de un fallo temporal del sistema. Y lo mejor que se puede hacer en esta situación es pasar por el proceso de reinicio.
Así pues, reinicia el sistema y abre el lanzador. Comprueba si sigue consumiendo mucha potencia de la CPU.
2. Descarga la última actualización de Windows
La mayoría de las aplicaciones, incluido Epic Games Launcher, consumen mucha potencia de procesamiento de la CPU debido a que la versión de Windows no está actualizada. Por lo tanto, tendrás que descargar la última actualización de Windows para solucionar el problema. A continuación te explicamos cómo hacerlo.
- Abre la configuración con Win + I.
- Elige Windows Update en el panel izquierdo.
- Haz clic en Buscar actualizaciones.
Windows buscará y descargará las actualizaciones pendientes.
3. Cambie el plan de energía de su sistema
El último sistema operativo Windows permite optimizar el dispositivo en función del uso de la energía y el rendimiento. Por ejemplo, el modo de eficiencia energética mejora la autonomía de la batería reduciendo el rendimiento general del sistema.
Necesitas cambiar el plan de energía a Mejor rendimiento para usar aplicaciones como Epic Games Launcher. A continuación te explicamos cómo hacerlo.
- Abre los Ajustes.
- En la pestaña Sistema, selecciona Energía y batería.
- Haz clic en el icono desplegable junto a Modo de energía.
- Selecciona la opción Mejor rendimiento del menú contextual.
A continuación, vuelve a lanzar Epic Games Launcher y comprueba si sigue consumiendo mucha energía de la CPU.
4. Actualiza el controlador de gráficos
Las aplicaciones como Epic Games Launcher requieren que el sistema cuente con la última actualización del controlador gráfico para funcionar sin problemas. Si este no es el caso, te enfrentarás a diferentes problemas, incluyendo el alto consumo de la CPU.
Puedes descargar la última actualización del controlador de gráficos siguiendo los siguientes pasos.
- Abre el Administrador de dispositivos pulsando Win + X y eligiendo Administrador de dispositivos en el menú contextual.
- Haz doble clic en Adaptadores de pantalla para ampliar el menú.
- Haz clic con el botón derecho del ratón en el controlador gráfico instalado y selecciona Actualizar controlador.
- Haga clic en Buscar automáticamente los controladores.
Windows buscará e instalará el mejor controlador disponible. Una vez hecho esto, reinicie el sistema y compruebe el problema.
5 . Borrar la subcarpeta Webcache de Epic Games Launcher
Al igual que cualquier otra aplicación, Epic Games Launcher también almacena datos de caché. Los datos de la caché ayudan a la aplicación a ofrecer una experiencia de usuario más rápida y fluida. Pero en el lado negativo, los datos de caché corruptos pueden causar diferentes problemas, incluyendo problemas de alto consumo de CPU.
Para eliminar el problema, tendrás que borrar los datos de la caché de Epic Games Launcher. A continuación te explicamos cómo hacerlo.
- Pulsa Win + X y elige Ejecutar en el menú contextual.
- Escribe %localappdata% y haz clic en la opción OK para confirmar.
- Haga clic en Ver > Mostrar y marque la opción Elementos ocultos en el menú contextual.
- A continuación, abre EpicGamesLauncher > Carpeta guardada.
- Haga clic con el botón derecho del ratón en la carpeta webcache y seleccione Eliminar en el menú contextual.
- Elimina también la carpeta webcache_4147 si la encuentras.
Ahora, reinicia el sistema y lanza la aplicación de nuevo. Comprueba si sigue consumiendo mucha CPU.
6. Repara el Epic Games Launcher
El alto uso de la CPU de Epic Games Launcher puede ser el resultado de un error temporal dentro de la aplicación. En este caso, tendrás que reparar la aplicación para solucionar el problema.
A continuación se indican los pasos para reparar Epic Games Launcher a través de Programa y características.
- Abre el menú Inicio, escribe Panel de control y pulsa Intro.
- Elige Desinstalar un programa.
- Haz clic con el botón derecho del ratón en Epic Games Launcher y elige Reparar en el menú contextual.
- Haz clic en Sí al Control de Cuentas de Usuario (UAC).
- Sigue las instrucciones en pantalla para reparar el launcher.
7. Descarga la última actualización de Epic Games Launcher
Como cualquier otra aplicación, Epic Games Launcher recibe constantemente nuevas actualizaciones. Cada actualización presenta mejoras de rendimiento y correcciones de errores menores. Por lo tanto, debes considerar la descarga de la última actualización para solucionar el problema del alto consumo de la CPU.
Sigue los siguientes pasos para descargar la última actualización de Epic Games Launcher.
- Abre el Epic Games Launcher.
- Haz clic en las iniciales presentes en la esquina superior derecha.
- Elige Configuración en el menú contextual.
- Haz clic en la opción Instalar ahora en los Servicios en línea de Epic.
- Haz clic en Sí al UAC que aparece.
Epic Games Launcher tardará unos segundos en descargar la actualización.
8. Desactiva el Firewall de Microsoft Defender
El problema puede deberse también al Firewall de Microsoft Defender. Tendrás que desactivar el Firewall temporalmente para solucionar el problema. A continuación se explica cómo hacerlo.
- Abre el Menú de Inicio, escribe Seguridad de Windows y pulsa Enter.
- Elija Firewall y protección de red en el panel izquierdo.
- Haz clic en Red privada.
- Desactiva el interruptor en Microsoft Defender Firewall.
Inicia el Epic Games Launcher y comprueba si mejora el consumo de la CPU. Si no es así, vuelve a habilitar el cortafuegos repitiendo los pasos anteriores.
9. Reinstala Epic Games Launcher
Si ninguno de los pasos ha servido de ayuda, considera la posibilidad de reinstalar Epic Games Launcher como último recurso. A continuación te explicamos cómo hacerlo.
- Abre el Panel de Control y selecciona Desinstalar un Programa.
- Haz clic con el botón derecho en Epic Games Launcher y selecciona Desinstalar en el menú contextual.
- Selecciona “Sí” para confirmar tu selección.
- Abre la página de descarga de Epic Game Launcher.
- Haz clic en la opción Descargar Epic Games Launcher.
Tras la descarga, instala el lanzador en tu sistema.
El problema del alto uso de la CPU de Epic Games Launcher, solucionado
Esperamos que las soluciones hayan sido útiles para resolver el problema. Aunque Epic Games Launcher es el lugar al que acudir para disfrutar de Epic Games, a veces puede consumir muchos recursos de la CPU. Puedes eliminar el problema haciendo algunos cambios dentro de la aplicación.
Leer siguiente