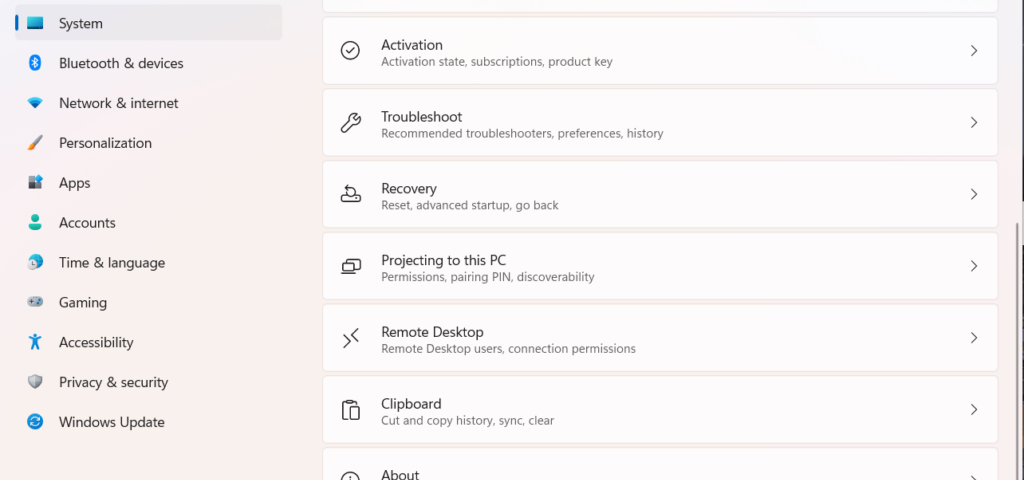The Microsoft Store (formerly Windows Store) is where you can find all the popular apps and games for your Windows 11 PC. Microsoft completely revamped the store app with Windows 11 to make it more user-friendly. However, all those improvements may not matter to you if the Microsoft Store goes missing from your PC.
If you can’t seem to locate the Microsoft Store on your PC, fret not. Below are some fixes that should help you restore the missing Microsoft Store on Windows 11. So, let’s check them out.
1. Run the Windows Store Apps Troubleshooter
Windows 11 includes several troubleshooters that can help you with most system-level issues. You can start by running the Windows Store Apps troubleshooter to fix any potential issues with the Microsoft Store.
Follow these steps to proceed:
- Press the Windows key + I to open the Settings app.
- In the System tab, click on Troubleshoot.
- Go to Other troubleshooters.
- Scroll to the bottom of the page and click the Run button next to Windows Store Apps.
A troubleshooter window will appear, and start scanning your system for problems. If any issues are discovered, follow the on-screen instructions to apply the recommended fixes.
2. Reset the Microsoft Store Cache
Microsoft Store also collects cache data like most apps to reduce loading times and improve app performance. However, when these files corrupt, you may encounter issues with Microsoft Store, including this one. Thankfully, purging the Microsoft Store cache is safe and only takes a minute or two.
To clear the Microsoft Store cache, press Win + R to open the Run dialog box. Type wsreset.exe in the Open field and press Enter.
A blank Command Prompt window will appear on the screen and execute the command. Once the cache is cleared, Microsoft Store should launch automatically.
3. Repair and Reset the Microsoft Store
If resetting the Microsoft Store cache doesn’t help, you can try repairing the Microsoft Store app.
Follow these steps to repair the Microsoft Store:
- Open the Settings app and navigate to the Apps tab.
- Go to Installed apps and scroll down to locate Microsoft Store on the list.
- Click the three-dot menu icon next to Microsoft Store and select Advanced options.
- Scroll down to the Reset section and click on Repair.
Wait for the process to complete, and then see if you can locate the Microsoft Store on your PC. If repairing the app does not help, you can try resetting the Microsoft Store from the same menu. Note that this will delete all the app data and reset Microsoft Store to its default state.
4. Re-Register the Microsoft Store Via PowerShell
Is the Microsoft Store still missing? Then, you can try re-registering the Microsoft Store on your system. Although this may sound complicated, re-registering Microsoft Store only requires you to run a single command in Windows PowerShell. Here’s how you can go about it.
- Press the Windows key, type Windows PowerShell in the search box, and click Run as administrator.
- Select Yes when the User Account Control (UAC) prompt appears.
- In the PowerShell window, paste the following command and press Enter.
Get-AppxPackage -AllUsers *WindowsStore* | Foreach {Add-AppxPackage -DisableDevelopmentMode -Register "$($_.InstallLocation)AppXManifest.xml"}Restart your PC after running the above command and see if you can locate the Microsoft Store.
5. Run the SFC and DISM Scans
Corrupted or missing system files can also cause such anomalies. You can run an SFC (System File Checker) scan to replace those damaged system files with their cached versions. Here’s how.
- Press the Windows key + X and select Terminal (Admin) from the list.
- Select Yes when the User Account Control (UAC) prompt shows up.
- In the console, run the following command:
sfc /scannowWait for the scan to complete and then enter the following command to run the DISM (or Deployment Image Servicing and Management) scan. It will automatically detect and repair any common issues with the system image.
DISM.exe /Online /Cleanup-image /RestorehealthDISM will connect to Windows Update to download and replace damaged files if required. So, make sure you’re connected to the internet. Also, this process may take up to 10 minutes to complete, so be patient.
After the scan is complete, restart your PC and see if you find Microsoft Store in the Start menu.
6. Create New User Account
Problems with your current user account can also cause default apps like Microsoft Store to disappear. This can happen if the user account files are corrupted. If that seems to be the case, you can create and switch to a new user account. Here’s how you can do it.
- Press the Windows key + I to open the Settings app.
- Navigate to Accounts > Other users.
- Click the Add account button.
- In the Microsoft account window that appears, click on I don’t have this person’s sign-in information and follow the on-screen prompts to create a new user account.
Sign in with your newly created account, and the Microsoft Store should appear now.
7. Perform a System Restore
Lastly, if none of the above solutions work, performing a system restore may be your last option. This will allow you to undo any system changes that may have caused the problem.
System Restore is a handy utility that periodically takes backups of your entire system. You can use it to restore Windows to its older state before the problem first appeared. However, you can only do this if you’ve previously enabled System Restore on your PC.
- Press the Windows key + S to open the search menu. Type in Create a restore point in the search box, and select the first result that appears.
- Under the System Protection tab, click on System Restore.
- Click Next.
- Select a restore point before the issue first appeared and hit Next.
- Lastly, review all the details and click on Finish.
Windows will restart and revert to the specified restore point. Hopefully, this will resolve the issue.
Restoring the Missing Microsoft Store on Windows 11
Such problems with the Microsoft Store app are nothing new. However, they shouldn’t force you to use alternative methods to install apps and games on your PC. Working your way through the above fixes should help you restore the missing Microsoft Store on Windows 11. However, if all else fails, you can consider resetting your Windows 11 PC as a last resort.