
Liquid Metal vs. Thermal Paste: What’s the Best CPU Cooling Option?
5 abril, 2022
Cómo solucionar la “excepción del sistema del sistema no se maneja” BSOD STOP CODE en Windows 10
7 abril, 2022Cómo resolver el error “Servidor RPC no está disponible” en Windows 10
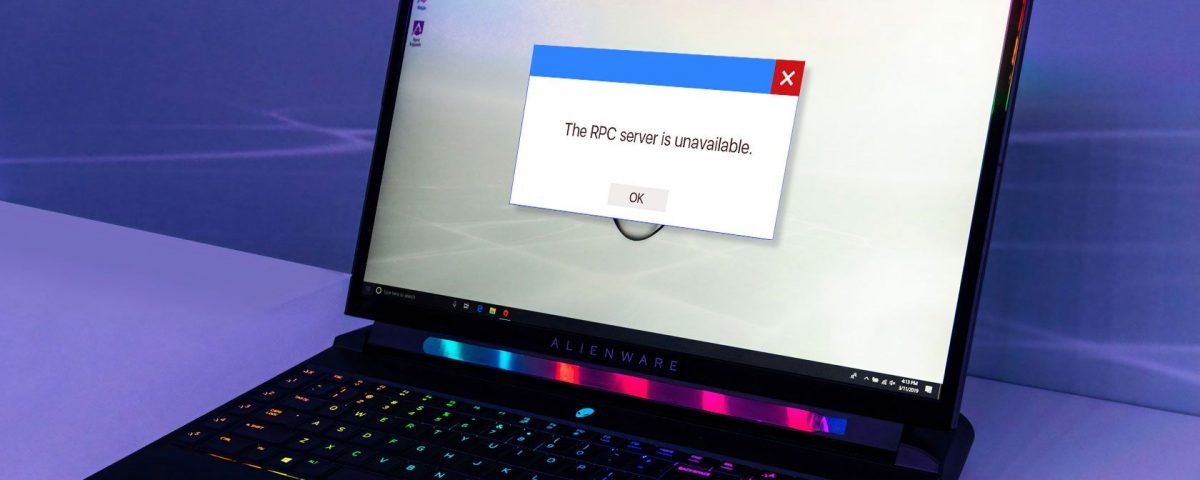
Cómo resolver el error "Servidor RPC no está disponible" en Windows 10
El servidor RPC no está disponible, el error no puede restringir el acceso a ciertos archivos, pero es fácil de resolver.
srcset = “” 2021/02 /rpc-server-Error.jpg? Q = 50 & Fit = contiene & w = 750 & h = 375 & DPR = 1.5 “”>
A alguien con poco a ningún conocimiento de la red, el “” servidor RPC no está disponible “” El error de Windows 10 puede parecer desalentador.
Pero con un poco de ajustes, puede arreglar el error fácilmente. Antes de llegar a las correcciones, los usuarios deben conocer el significado de este error. El servidor RPC no está disponible ERROR LOTS cuando una computadora con Windows no puede comunicarse con otros dispositivos en la misma red. Puede deberse a una falla en la configuración de su firewall o en la interferencia del software de terceros.
Así es como se arregla el servidor RPC no está disponible un error en Windows 10.
1. Reinicie el servidor RPC
La forma más efectiva de resolver el error es reiniciar el servicio. Esto hará que Windows restablece todas las conexiones y recordará todos los procesos.
- En la barra de búsqueda del menú de inicio, escriba panel de control y ábralo.
- Haga clic en Herramientas administrativas y posteriormente seleccionar servicios .
- Busque Dcom Server Process Lanzador y haga doble clic en él.
- Asegúrese de que “” Tipo de inicio “” se establece en automático y “” estado de servicio “” es en ejecución .
-
Si hay alguna discrepancia, establezca el “” Tipo de inicio “” a automático y haga clic en
inicio a continuación “”. ”
Data-SRCSET = “” 2021/02 /Windows-10-DCOM-Server-Service-Properties.png? Q = 50 & Fit = Culty & W = 750 y DPR = 1.5 “”>
Reiniciar su computadora es una solución a muchos problemas de Windows y, a menudo, es una excelente primera opción antes de profundizar en arreglos más serios.
2. Limpie la computadora para descartar aplicaciones de terceros
Un “” Boot Clean “” es un estado de inicio que deshabilita todos los servicios y servicios de terceros. Aunque esta no es una característica automática incorporada en Windows, es bastante fácil de hacer. Muchos usuarios informan que el “” servidor RPC no está disponible “” El error es causado por aplicaciones de terceros defectuosas.
Para gobernar esto como la causa del error, tendrá que limpiar la computadora de su computadora:
- En la barra de búsqueda del menú de inicio, ingrese sysconfig y abra Configuración del sistema .
- Vaya a la pestaña servicios y marque el botón Ocultar todos los servicios de Microsoft .
- Posteriormente, revise todos los servicios de la lista y haga clic en deshabilitar todo .
- Después de esto, abre gerente de tareas a través de clic con el botón derecho en la barra de tareas y seleccionando administrador de tareas .
- Vaya a la pestaña startup y haga clic en cada servicio uno por uno y haga clic en deshabilitar.
- Salga y reinicie la computadora.
Data-SRCSET = “” 2021/01 /Windows-System-System-Tool.png? Q = 50 & Fit = Culty & W = 750 & W = 750 & W = 750 & DPR = 1.5 “”> >
Intente usar su computadora y vea si reaparece el error. Si no lo hace, significa que el error resultó de la interferencia de una aplicación de terceros. Sería mejor desinstalar cualquier aplicación recientemente instalada y descargar una versión diferente.
3. Revise la configuración de su conexión de red
Si no puede abrir carpetas o archivos específicos utilizando File Explorer, es posible que la configuración de su red no se haya configurado correctamente. Siga estos pasos para habilitar las opciones ideales para su red:
relacionado: Cómo cambiar su contraseña WiFi en Windows 10
Cómo configurar su red
- Presione Windows Key + R para abrir el comando Ejecutar. En el cuadro de diálogo, escriba ncpa.cpl y presione ENTER.
- Haga clic con el botón derecho en la conexión de red correspondiente. Por ejemplo, si está utilizando Wi-Fi, haga clic con el botón derecho en Wi-Fi.
- Luego haga clic en Propiedades . Los privilegios de administrador deberán hacerlo.
- En el menú Propiedades , habilite el Archivo y el intercambio de impresoras para las redes de Microsoft y Internet (TCP /IPv6) Opciones.
Si esto no soluciona el problema, los usuarios también pueden intentar reinstalar los controladores de red. Esto hará que Windows pueda volver a descargar e instalar los controladores de red, lo que podría resolver el problema. Para hacer esto, siga estos pasos:
Cómo desinstalar los controladores de red
- Presione Windows Key + R y escriba devmgmt.msc en el cuadro de diálogo Ejecutar.
- El administrador de dispositivos se abrirá.
- Navegue a la opción adaptadores de red y expandirlo.
- Haga clic con el botón derecho en los controladores de red y haga clic en desinstalar .
- Cierre todas las ventanas y reinicie su computadora.
data-srcset = “” 2021/02 /desinstall-network-drivers.jpg? Q = 50 & FIT = CRUJERO & W = 750 & DPR = 1.5 “”>
4. Cambie su configuración de firewall
El firewall de Windows puede a veces bloquear el tráfico del servidor RPC, lo que resulta en el “Servidor RPC no está disponible” “Error. En tales casos, los usuarios deben reconfigurar sus ajustes de firewall para permitir el tráfico.
Para los firewalls de terceros, los pasos pueden variar, pero así es como reconfigure el firewall de Windows:
- En la barra de búsqueda del menú de inicio, ingrese Panel de control y ábralo.
- En la barra de búsqueda del panel de control, escriba “” Firewall “.
- Bajo la opción Windows Firewall , haga clic en permitir una aplicación a través de Windows Firewall .
- En el cuadro de diálogo, busque asistencia remota y marque todas las casillas.
- Guarda los cambios y reinicia tu computadora.
relacionado: 5 razones por las que debe usar un firewall





