
¿No funcionan los altavoces de su ordenador? Cómo solucionar la falta de sonido
27 diciembre, 2022
8 herramientas para aumentar el rendimiento del disco duro en Windows
27 diciembre, 2022Cómo reparar un disco duro muerto para recuperar datos
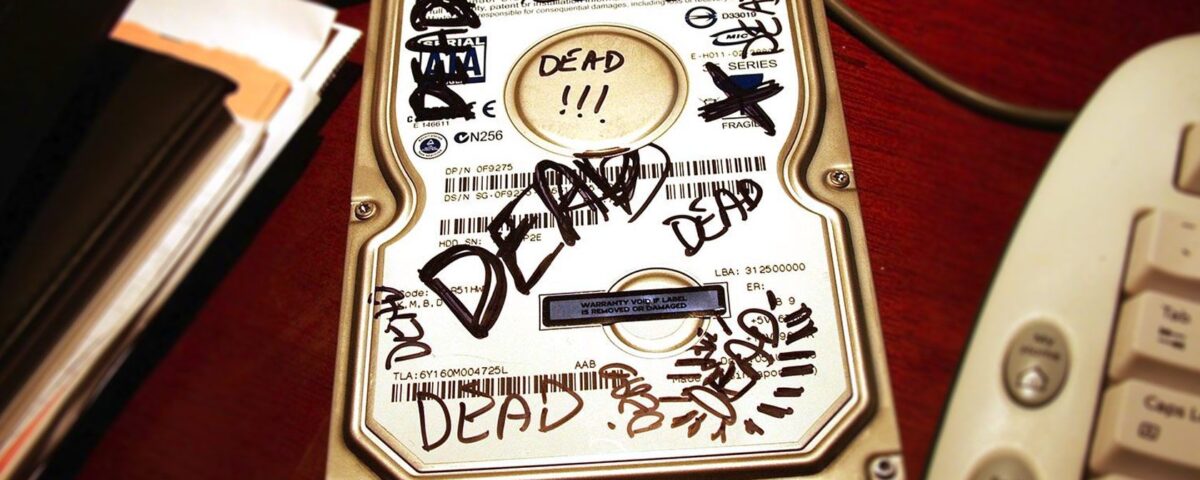
Dicen que tu vida pasa ante tus ojos mientras (crees que) mueres. Cuando me di cuenta de que mi disco duro estaba fallando, fue un poco así. Sólo podía pensar en los cientos de fotos de las que no tenía copia de seguridad. Estaba decidido a recuperarlas, y lo conseguí; más o menos.
Si su disco duro ha fallado, esta guía le ayudará con la reparación y la recuperación de datos. ¿Busca ayuda con una unidad de estado sólido averiada? Lo mejor es recurrir a un experto de inmediato.
La historia de mi disco duro averiado
Hace varios años, experimenté un fallo en el disco duro. Mi portátil se comportaba de forma extraña, y cuando los problemas persistieron después de reiniciarlo, supe que era algo más que una memoria RAM sobrecargada. Inmediatamente empecé a hacer copias de seguridad de los archivos recientes. Media hora más tarde, el disco duro falló de forma audible y el portátil no arrancó.
Aunque tenía copias de seguridad, estaban incompletas. Para hacer espacio para archivos más importantes en la unidad de copia de seguridad, había borrado mi colección de fotos. Esas fotos se habían perdido y yo estaba destrozado. Durante las dos semanas siguientes, investigué formas de recuperar los datos y probé la mayoría de ellas para revivir el viejo disco duro. Esta guía es el resultado de ese esfuerzo.
¿Disco duro externo? Compruebe la carcasa y los cables
Cuando su disco duro externo falla, puede hacerlo por todas las mismas razones por las que puede fallar una unidad interna. A veces, sin embargo, no es la unidad la que deja de funcionar, sino una conexión dentro de la carcasa. Y en ese caso, la unidad es fácil de recuperar.
Antes de abrir cualquier hardware, asegúrate de descargar la electricidad estática de tu cuerpo, es decir, conéctate a tierra. Saque el disco duro de su carcasa y utilice un cable de datos IDE/SATA y un conector de alimentación para instalar la unidad internamente en su ordenador de sobremesa. También puede adquirir un adaptador IDE/SATA a USB o una nueva carcasa USB para conectar la unidad externamente mediante USB. La siguiente imagen muestra un conector SATA (delante) y un conector IDE (detrás).
Crédito de la imagen: ivonnewierink/DepositPhotos
Una vez que haya vuelto a conectar la unidad externa a su ordenador, dado que el recinto era el culpable, Windows debería reconocerlo y asignar una letra de unidad. La unidad debería aparecer en Explorador de archivos > Este PC. También puedes comprobarlo en Unidades de disco en el Administrador de dispositivos (haz clic con el botón derecho del ratón en el menú Inicio o pulsa Windows + X para encontrar la opción).
Si la unidad no aparece en ninguna parte, puede intentar buscarla manualmente para reducir aún más el problema; el proceso se describe más abajo.
¿Disco duro interno? Compruebe todas las conexiones de los cables
A veces, no es la unidad la que falla, sino la conexión física de los cables que conectan la unidad con la placa base del ordenador. Cruza los dedos para que éste sea tu problema. Así que antes de contratar a alguien, asegúrate de que los cables de datos y de alimentación están firmemente conectados en ambos extremos.
Para evitar riesgos para tu salud, es esencial que apagues el ordenador y desenchufes el cable de alimentación. Como ya hemos dicho, antes de ponerte a trabajar en el interior del ordenador, descarga la electricidad estática de tu cuerpo, es decir, conéctate a tierra. A continuación, abre la carcasa y asegúrate de que todas las conexiones están bien.
Crédito de la imagen: CyberVam/Shutterstock
Comprueba los conectores de datos SATA (izquierda) y de alimentación (derecha), como se muestra arriba. En lugar del conector de alimentación SATA, la unidad también puede alimentarse mediante un conector de alimentación Molex de 4 patillas, como se ve a la derecha en la imagen siguiente.
Crédito de la imagen: Dino Osmic/Shutterstock
Una vez que te hayas asegurado de que las conexiones están bien, vuelve a arrancar el ordenador. Si tienes un ordenador de sobremesa, puedes dejar la carcasa abierta, pero no te acerques a su interior.
¿Suena el disco duro?
Mientras intentas que el disco duro funcione, escucha el sonido que hace. ¿Está completamente muerto? ¿O sigue girando? ¿Cómo suena exactamente? Compare su sonido con la lista de sonidos de disco duro proporcionada por Data Cent. Esto le ayudará a diagnosticar el tipo de daño.
Crédito de la imagen: Azamat Esenaliev/Pexels
El daño puede ser interno o externo. Un sonido de clic, por ejemplo, sugiere que el cabezal puede estar funcionando mal, es decir, un daño interno. Una unidad completamente muerta, por otro lado, podría deberse a una placa de circuito impreso (PCB) defectuosa, lo que sería un daño externo.
¿Reconoce Windows la unidad de disco duro?
A veces, se oye girar la unidad, pero nunca aparece. O puede que esté completamente muerto. Para determinar el tipo de daño, intente comprobar manualmente si su ordenador reconoce la unidad.
Puede hacerlo a través de la BIOS en caso de que sea el disco duro principal y el ordenador deje de arrancar. Después de encender el ordenador, entra en la BIOS pulsando una tecla de activación, que podría ser Supr, Esc, F2 o F10, dependiendo del fabricante de tu placa base. Si estás ejecutando la BIOS UEFI, un arranque fallido debería dejarte automáticamente en una página de recuperación; en ese caso, haz clic en Solucionar problemas > Opciones avanzadas > Configuración del firmware UEFI y, a continuación, haz clic en Reiniciar para arrancar en la BIOS.
Dentro de la BIOS, navegue por los menús disponibles hasta encontrar la lista de tipos de unidades conectadas al ordenador. Debería encontrar esta información en el menú Avanzado, pero también podría encontrarla indirectamente en Configuración de arranque.
En mi UEFI BIOS, encontré las unidades disponibles en Boot > Boot Priority.
Si has conectado la unidad a otro ordenador, no necesitas acceder a la BIOS. En Windows, haz clic en la combinación de teclas Windows + R, que abrirá la ventana de entrada Ejecutar.
Escriba cmd en el campo y pulse Intro. Se abrirá el símbolo del sistema. Escribe diskpart y pulsa Intro para abrir la herramienta correspondiente. En la ventana diskpart, escribe list volume y pulsa Intro para mostrar todas las unidades conectadas a tu ordenador.
Si Windows reconoce la unidad, es decir, si aparece en diskpart, pero no aparece como unidad accesible, lo más probable es que Windows sólo reconozca la PCB, pero que la propia unidad esté dañada (daño interno). En otras palabras, si la unidad se reconoce de cualquier forma, lo más probable es que la placa de circuito impreso esté funcionando y sustituirla no arreglará el disco duro.
¿Está rota la placa de circuito impreso?
Técnicamente, la placa de circuito impreso externa es relativamente fácil de sustituir. Sin embargo, le recomendamos encarecidamente que no lo cambie usted mismo. No es tan sencillo como encontrar un modelo que coincida.
A menos que su disco duro sea antiguo, la PCB y el disco utilizarán un microcódigo único para comunicarse. Si sustituyes la PCB de un disco que requiere este microcódigo para arrancar, podrías dañar permanentemente tus datos.
Crédito de la imagen: firstblood/DepositPhotos
Según Datarecovery.com, los especialistas pueden “copiar, reescribir o reparar el microcódigo utilizando equipos avanzados.”
Brujería y hechicería
Cuando mi disco duro falló, el PCB estaba bien; la unidad seguía siendo reconocida y girando, pero no aparecía en Windows, lo que significaba que no podía acceder a ella, y ninguna herramienta de recuperación de software podía ayudarme tampoco.
Así que puse mis últimas esperanzas en algunos de esos trucos oscuros que encontrarás flotando por Internet, como sacudir la unidad, golpearla contra una superficie dura, exponerla a calor seco en el horno o meterla en el congelador durante la noche. El objetivo de la mayoría de estos métodos es despegar el cabezal. Sin embargo, si tienes idea de cómo funciona un disco duro, todos estos métodos te darán escalofríos.
No me atreví a fundir el disco, pero sospechaba que el cabezal estaba atascado. Así que lo sacudí, pero fue en vano.
Crédito de la imagen: foxiedelmar/DepositPhotos
Como podía seguir el razonamiento, también envolví mi unidad en una bolsa Ziploc hermética y la metí en el congelador durante la noche. La idea es que las bajas temperaturas hacen que los metales se encojan y contraigan. Así que si el cabezal estaba atascado, el frío podría desatascarlo. Desafortunadamente, eso tampoco funcionó. Además, es probable que se formara condensación en el plato del disco duro, lo que podría haber causado muchos más daños.
Al final me rendí y guardé el disco para un futuro en el que esperaba poder permitirme una recuperación de datos profesional.
Consejos sobre estrategias de copia de seguridad
Crédito de la imagen: Ellyy / Shutterstock.com
Si tienes éxito con uno de los métodos cuestionables anteriores, ten en cuenta que el arreglo será temporal. Así que prepárate. Sepa exactamente de qué quiere hacer una copia de seguridad y cómo. Cuenta con el software de copia de seguridad adecuado para copiar rápidamente tus datos y disponer de suficiente espacio de almacenamiento, idealmente en un disco duro nuevo.
Si quieres copiar archivos manualmente, ¡sólo copia un conjunto de archivos cada vez! Si hace que el cabezal salte de un lado a otro entre demasiados archivos iniciando múltiples procesos de copiar y pegar, ralentizará el proceso general de copia de seguridad y aumentará la probabilidad de que el cabezal se bloquee.
Consulte a un especialista para una recuperación de datos profesional
Si puede permitirse ayuda profesional o simplemente no puede esperar un milagro, consulte a un especialista. Mi recomendación es que acuda a una empresa de confianza.
Deben trabajar con técnicos y herramientas profesionales, ser capaces de abrir su disco duro en salas limpias o en condiciones libres de polvo, seguir los estándares de la industria y tener credenciales sólidas, así como excelentes recomendaciones. Al fin y al cabo, les va a confiar sus datos privados.
Kroll Ontrack, una de las empresas más reputadas del mercado, ofrece una consulta y una evaluación de costes gratuitas.
Antes de elegir una empresa, asegúrese de que entiende las condiciones. La mayoría cobra sólo por examinar la unidad y hacer una recomendación. Cobrarán más por intentar recuperar los datos. Algunas cobran una tarifa de recuperación completa, incluso si no consiguen recuperar los datos.
Recupere su disco duro
Diagnosticar y reparar un disco duro averiado es un asunto serio. Tómeselo en serio, pero también intente excluir algunos de los culpables más sencillos de arreglar antes de desembolsar cientos de dólares a un especialista. Cuanto más sepa, mejor. El alcance del diagnóstico y la reparación del disco duro dependerá de la importancia que tengan los datos para usted.
Seguramente te preguntarás qué pasó con mi disco duro. Pues bien, un buen día, cuando vacié mi apartamento mientras preparaba una mudanza, decidí darle una última oportunidad. Más de dos años después de haberlo intentado todo, una y otra vez durante semanas, volví a conectarlo y, sencillamente, funcionó. Recuperé todas mis fotos. De hecho, la unidad siguió funcionando unos cuantos años más. Tuve suerte.
Aunque hayas conseguido reparar la unidad y recuperar tus datos, yo no volvería a confiar en este disco duro. Es mejor invertir en uno nuevo.





