
Las 9 mejores esteras de enfriamiento portátil.
7 abril, 2022
¿Qué es la aceleración de hardware de Spotify y cómo lo habilita?
7 abril, 2022Cómo recuperar su perfil de usuario de Windows 10 perdido
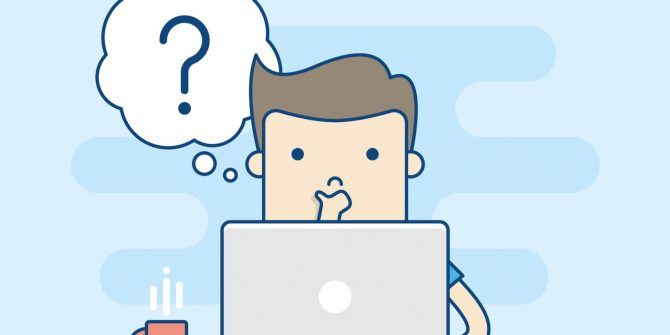
Cómo recuperar su perfil de usuario de Windows 10 perdido
Si un mensaje de error le impide iniciar sesión en su cuenta de usuario de Windows 10, su perfil puede haberse corrompido. Vamos a mostrarle cómo solucionarlo para recuperar su perfil de usuario o, alternativamente, hacer una nueva cuenta.
Su cuenta de usuario contiene su configuración personal, al igual que el fondo de pantalla de escritorio, las preferencias de la barra de tareas y algunas configuraciones del programa como el historial del navegador. Puede ser muy frustrante perder esto.
Sin más adelante ADO, aquí es cómo restaurar un perfil de usuario en Windows 10.
¿Por qué no debería usar el perfil temporal de Windows
Si intenta iniciar sesión en su cuenta de usuario normal cuando esté roto, se le llevará a una cuenta temporal. Esto generalmente ocurre si una actualización crítica de Windows ha sido cesada por la fuerza a medio camino a través del proceso.
Verá uno de los dos errores (o, a veces, ambos):
- Has sido iniciado sesión con un perfil temporal. No puede acceder a sus archivos, y los archivos creados en este perfil se eliminarán cuando se inicie sesión. Para solucionar esto, cierre sesión e intente iniciar sesión más tarde. Consulte el registro de eventos para obtener más información o comuníquese con su administrador del sistema.
- No podemos iniciar sesión en su cuenta. Este problema a menudo se puede solucionar al firmar de su cuenta, luego firmando nuevamente. Si no se inicia sesión ahora, se pierde ningún archivo que cree o se pierda los cambios.
Obviamente, lo primero que hay que hacer aquí es cerrar sesión y luego volver a entrar. Es probable que no funcione, pero vale la pena un disparo.
Estar iniciado sesión en un perfil temporal no es adecuado porque cualquier cambio que realice se restablecerá cada vez que se desconecte. Como tal, veamos cómo recuperar su perfil habitual de Windows.
Paso 1: Encuentre su identificador de seguridad
Primero, debe conocer el identificador de seguridad (SID) de la cuenta de usuario temporal en la que se está registrando. Esta cadena única es lo que Windows usa para controlar los permisos y agrupa sus interacciones.
Haga una búsqueda del sistema para cmd y abra el símbolo del sistema.- Tipo whoami /usuario y presione ingrese . Este comando consulta el sistema para informarle el SID de la cuenta actual.
- Haz una nota de tu SID. Puede presionar ctrl + m para habilitar resaltado, , haga clic izquierdo y arrastre sobre el SID, y luego presione ctrl + c para copiarlo.
Paso 2: Recupere su perfil de Windows con el Registro
Ahora, ahora necesita para Editar el registro para recuperar el perfil original. Editar el registro puede ser peligroso si te ensucia con lo incorrecto, así que siga las instrucciones a continuación con cuidado.
Haga una búsqueda del sistema para regedit y seleccione el Editor del Registro. Pegue la siguiente ruta en la barra de direcciones (vaya a Ver> Barra de direcciones si no lo ve) y presione ingrese :
computerhkey_local_machinesoftwaremicrosoftwindows NTCurrentVersionProfilElist
Verá varias subcarpetas dentro de la carpeta Perfilelista en el panel de la izquierda, algunos que contienen SIDS.
Una de las tres opciones debe aplicarse:
- Su SID se enumera dos veces, con y sin una extensión de bak.
- Su SID se enumera solo una vez con una extensión de bak (por ejemplo, S-1-5-21-2795999757-2048908912-3492586281-1000.bak).
- Su SID se enumera solo una vez sin una extensión de bak (por ejemplo, S-1-5-21-2795999757-2048908912-3492586281-1000).
El proceso es principalmente el mismo para las tres opciones, pero con algunas diferencias leves. Siga todos los pasos a continuación en orden, pero solo aquellos que contienen su número de opción.
opción 1: Eliminar la carpeta duplicada
Si su SID se enumera dos veces, y solo en este caso, debe eliminar la carpeta sin la extensión BAK.
- En el panel de la mano izquierda, haga clic con el botón derecho la carpeta que coincide con su SID y no tiene la extensión BAK.
- Haga clic en eliminar .
- Haga clic en sí para confirmar.
Opción 1 y 2: Cambie el nombre de la carpeta BAK
En el panel de la mano izquierda, haga clic con el botón derecho la carpeta que coincide con su SID y tiene la extensión BAK.- Haga clic en Cambiar nombre .
- Eliminar .bak desde el final.
- Presione ingrese para guardar los cambios.
Option 1, 2 y 3: Ajuste la ruta de la carpeta y el estado
- En el panel de la izquierda, haga clic en la carpeta que coincida con su SID.
- En el panel derecho, haga doble clic en PerfilImagePath .
- En el campo Valor Data , ingrese la ruta correcta para su perfil de usuario (por ejemplo, c: usuariosJoe ).
- Haga clic en ok .
Si no está seguro de cuáles deben ser los datos del valor, presione Windows Key + R para abrir Ejecución, Ingrese c: usuarios , y presione ingrese . Esto traerá una lista de todos sus perfiles de usuario. Puede ingresar el perfil correcto y copiar la ruta de la barra de direcciones.
Una vez que haya hecho esto, en el Editor del Registro:
- En el panel derecho, haga doble clic en estado .
- Cambie los datos valor a 0 .
- Haga clic en ok .
Cierre el Editor del Registro y reinicie su computadora. Regístrese nuevamente en su cuenta de usuario, y debe encontrar que todo se restaure y vuelva a la normalidad.
Si aún está encontrando problemas, siga leyendo para averiguar cómo hacer una nueva cuenta de usuario permanente.
Cómo crear un nuevo perfil de Windows
Si las instrucciones anteriores no le devolvieron su perfil, es hora de hacer un nuevo perfil de usuario. Tenga en cuenta que esto no recuperará la configuración de su escritorio, como las preferencias de papel tapiz o de la barra de tareas, pero significará que tendrá una cuenta de usuario permanente nuevamente.
Paso 1: Arranque en modo seguro
Para comenzar, necesitará arranque su PC en modo seguro . Para hacer esto:
- Reinicia tu computadora.
- En la pantalla de inicio de sesión, mantenga presionado shift y haga clic en potencia> reinicio .
- Cuando esto se haya completado, estará en la pantalla la opción . Ir a Solución de problemas> Opciones avanzadas> Configuración de inicio> Reiniciar .
- Su computadora se reiniciará de nuevo. Presione F4 para iniciarlo en modo seguro.
Paso 2: Habilitar la cuenta de administrador
A continuación, debe habilitar la cuenta de administrador oculto.
- Una vez que haya iniciado sesión, ingrese cmd en la barra de búsqueda del menú Inicio
- Haga clic con el botón derecho en el botón y seleccione ejecutarse como administrador . Esto abre el símbolo del sistema en el modo de administrador.
- Entrada Administrador de usuarios de la red /Activo: Sí y presione ingrese .
Tenga en cuenta que puede revertir esto en el futuro ejecutando el mismo comando; simplemente cambiar sí para no .
Esto habilitará la cuenta de administrador oculta en su computadora. Reinicie y luego inicie sesión en esta nueva cuenta.
PASO 3: Cree una nueva cuenta
Ahora que se registra en la cuenta del administrador, es hora de crear una nueva cuenta permanente de Windows.
- Presione Windows Key + i para abrir la configuración.
- Ir a Cuentas> Familia y otros usuarios .
- Haga clic en Agregar a otra persona a esta PC .
- En este punto, puedes seguir el asistente. Sin embargo, si desea crear una cuenta local en lugar de un Microsoft One, haga clic en No tengo la información de inicio de sesión de esta persona y luego agregue un usuario sin una cuenta de Microsoft .
PASO 4: Transfiera sus archivos
Finalmente, debe transferir los archivos desde su perfil Roto Windows al nuevo.
Para navegar a estos archivos:
- Reinicie su PC y vuelva a iniciar sesión en la cuenta de administrador.
- Presione Windows Key + R para abrir la ejecución.
- Entrada c: usuarios y presione ingrese .
- Navegue a su cuenta de usuario antiguo y roto.
Una vez aquí, copie y pegue todos sus archivos de usuario de esta antigua cuenta a la nueva. Querrá hacer esto individualmente para cada carpeta; De lo contrario, podría traer accidentalmente algunos archivos de sistemas ocultos y problemáticos.
Para resaltar todos los archivos en una carpeta, presione ctrl + a . Para seleccionar los específicos a granel, mantenga presionado ctrl como usted , haga clic izquierdo . Alternativamente, mantenga presionado , haga clic izquierdo y arrastre alrededor de los archivos.
Luego presione ctrl + c para copiarlos. Vuelva a navegar a la carpeta Usuarios, ingrese la nueva cuenta y presione ctrl + v para pegar sus archivos.
Una vez hecho esto, cierre sesión en la cuenta de administrador y en su nueva cuenta. Todos los archivos que transferimos estarán allí.
relacionado: Formas de copiar archivos más rápido en Windows 10
Recuerde mantener sus datos retrocedidos
Ahora su perfil de Windows ha sido restaurado y tiene una cuenta de usuario permanente nuevamente. Para tratar de evitar que esto suceda en el futuro, no apague su computadora mientras está instalando una actualización.
Afortunadamente, en este escenario de corrupción de perfil, no resulta en datos mucho perdidos. Independientemente, debe hacer una copia de seguridad de sus archivos para protegerse contra todas las eventualidades.






