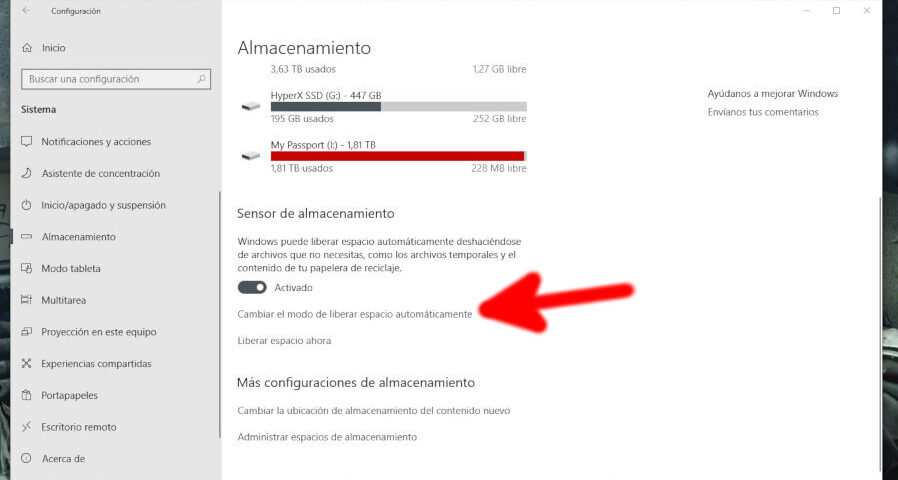El espacio de almacenamiento en el disco duro de su sistema no desaparece de repente. Sin embargo, si nota que el Explorador de Windows informa incorrectamente del espacio libre disponible en su disco, puede ocurrir por muchas razones.
Por lo tanto, vamos a ver por qué Windows informa incorrectamente del espacio libre en el disco duro y qué puede hacer para recuperar el espacio que falta.
¿Qué causa que Windows informe de un espacio de almacenamiento incorrecto?
No hay una respuesta directa a esta pregunta porque las causas de este problema son numerosas. Usted puede tener archivos ocultos o un archivo de proyecto de trabajo que toma más de 100 GB de espacio.
En otros casos, Windows también puede tomar una gran cantidad de espacio para almacenar copias de seguridad de actualizaciones de Windows más antiguas, así como puntos de restauración del sistema. La papelera de reciclaje de tu sistema recoge toneladas de archivos basura y puede ocupar mucho espacio si no se limpia con frecuencia.
1. Utilice WinDir Stat para ver qué está ocupando todo el espacio de su disco duro
En lugar de hacer conjeturas, puedes entender mejor la ocupación del espacio de almacenamiento de tu sistema utilizando un analizador de uso de disco.
WinDir Stat es una utilidad gratuita de análisis del espacio en disco para Windows. Muestra las estadísticas de uso del disco ordenadas por tamaño de archivo/subárbol. Puedes ampliar las particiones para ver el espacio ocupado por las carpetas y subcarpetas, lo que te permite hacerte una idea de lo que está ocupando espacio en tu ordenador.
En el panel derecho, puedes ver los archivos que ocupan más espacio por su tipo de datos. Haga clic en el tipo de datos para resaltarlo en el gráfico codificado por colores. A continuación, haga clic en el cuadro de color resaltado para localizar los archivos.
También cuenta con una opción de limpieza. Puede utilizarla para limpiar los archivos no deseados de cualquier carpeta. Para obtener resultados óptimos, en WinDir Stat, localice y seleccione la carpeta que ocupa una gran cantidad de espacio. A continuación, haga clic en Limpiar y seleccione Explorar aquí. Ahora puede elegir y eliminar manualmente los archivos grandes e innecesarios.
Descargue: WinDir Stat (gratis)
2. Compruebe la distribución del espacio en disco utilizando Folder Size
Si encuentra WinDir Stat intimidante, Folder Size es una excelente alternativa. Es una utilidad gratuita de Windows para analizar el uso del espacio en el disco duro y muestra el tamaño de los archivos y las carpetas para identificar las carpetas que llenan su unidad de almacenamiento.
Una vez instalado, ejecute Folder Size como administrador. A continuación, seleccione la unidad que desea analizar. Tras el escaneo, aparecerá una lista de todas las carpetas y archivos de la unidad ordenados por tamaño. Desde aquí, puedes explorar y limpiar las carpetas para liberar algo de espacio.
Descárgalo: Tamaño de las carpetas (gratis)
3. Gestione sus puntos de restauración
Cuando está activado, su sistema Windows crea automáticamente nuevos puntos de restauración cuando detecta un cambio importante en su sistema. Sin embargo, si no ha configurado el uso del espacio en disco para los puntos de restauración, es probable que tenga varios puntos de restauración que ocupen mucho espacio.
Este es uno de los factores comunes que contribuyen a la disminución del espacio en su disco duro. Afortunadamente, no sólo puede eliminar los puntos de restauración más antiguos, sino también configurar la cantidad de espacio que Windows puede utilizar para almacenar estas copias de seguridad.
Cuando Windows alcance la cuota asignada, eliminará los puntos de restauración más antiguos para hacer espacio para los nuevos.
Para configurar el espacio de uso del disco para la Protección del Sistema en Windows:
- Pulse Win + R para abrir Ejecutar.
- Escriba sysdm.cpl y haga clic en Aceptar para abrir las Propiedades del sistema.
- A continuación, abre la pestaña Protección del sistema.
- En Configuración de la protección, haga clic en Configurar.
- Asegúrate de que la opción Activar la protección del sistema está seleccionada.
- A continuación, en la sección Uso del espacio en disco , arrastre el control deslizante para establecer el espacio máximo en disco utilizado para almacenar los puntos de restauración. Puede establecerlo en un 10% de la capacidad de su unidad principal o más si tiene una unidad más grande.
- Para liberar algo de espacio, puedes eliminar los puntos de restauración existentes. Por lo tanto, haga clic en el botón Eliminar para eliminar todos los puntos de restauración de la unidad seleccionada.
- Una vez hecho esto, haga clic en Aplicar y Aceptar para guardar los cambios.
A continuación, abra el Explorador de archivos para ver cuánto espacio de almacenamiento ha recuperado con los puntos de restauración eliminados.
Los puntos de restauración son muy útiles para recuperar el sistema en caso de fallo. Dado que ha eliminado todos sus puntos de restauración, le recomendamos que cree un nuevo punto de restauración inmediatamente.
4. Arregle los errores de volumen de disco con el solucionador de problemas de mantenimiento del sistema
Windows programa automáticamente una actividad de mantenimiento conocida como Mantenimiento del Sistema en su ordenador. Puede arreglar los accesos directos rotos y liberar el espacio ocupado por la solución de problemas de datos del historial y errores de volumen de disco.
Si el Mantenimiento del Sistema no funciona, puede utilizar el solucionador de problemas para comprobar los problemas del Mantenimiento del Sistema. Aunque Windows ejecuta automáticamente este solucionador de problemas periódicamente, también puede ejecutarlo manualmente desde el Panel de control.
Para ejecutar el solucionador de problemas de Mantenimiento del Sistema
- Pulse Win + R para abrir Ejecutar.
- Escribe control y haz clic en Aceptar para abrir el Panel de control.
- En el Panel de control, busque el solucionador de problemas y haga clic en Solución de problemas en el resultado de la búsqueda.
- A continuación, haga clic en Sistema y seguridad.
- Haga clic en Mantenimiento del sistema para iniciar el solucionador de problemas.
- Haga clic en Siguiente.
- El solucionador de problemas comenzará a detectar el problema y recomendará soluciones si están disponibles. Aplique las correcciones y cierre el Panel de control. Reinicie su PC y compruebe si hay mejoras.
5. Actualice su versión de Windows
Si está experimentando el problema en la versión anterior de Windows 10 y 11, compruebe e instale las últimas actualizaciones del sistema disponibles. Las actualizaciones de Windows suelen traer mejoras de rendimiento y correcciones de errores.
Para comprobar si hay actualizaciones de Windows:
- Pulsa Win + I para abrir la Configuración.
- Abra la pestaña de actualizaciones de Windows.
- Si no hay nuevas actualizaciones disponibles, haga clic en Buscar actualizaciones.
- A continuación, haz clic en Descargar ahora para instalar las actualizaciones.
6. Limpiar los archivos basura
Los ordenadores tienen fama de acumular archivos basura procedentes de operaciones del sistema, aplicaciones, contenido del usuario, etc. Windows 10 y 11 cuentan con una herramienta de limpieza que comprueba y limpia periódicamente los archivos basura, incluidos los archivos temporales, los archivos de la carpeta de descargas y la papelera de reciclaje.
Sin embargo, si no has configurado los horarios de limpieza, aquí tienes cómo eliminar los archivos basura de tu PC con Windows. Esto implica configurar Storage Sense y limpiar los archivos basura de diferentes lugares.
Cómo recuperar el espacio de almacenamiento perdido en Windows
El curioso caso de que Windows informe de que el espacio en disco es incorrecto a menudo le lleva a un archivo oculto que ocupa una gran cantidad de espacio en su disco duro. Puedes utilizar un analizador de disco de terceros para encontrar lo que está ocupando todo el espacio de tu sistema y realizar una limpieza.
Dicho esto, las limpiezas periódicas pueden ayudarte a controlar el uso del espacio de almacenamiento y también a mejorar el rendimiento.