
Bluetooth Not Available on Your Mac? 7 Fixes Worth Trying
30 junio, 2021
Verifique su elegibilidad para la actualización de Windows 11 con WhyNotWin11
1 julio, 2021Cómo hacer que Windows 10 se parezca a Windows 11
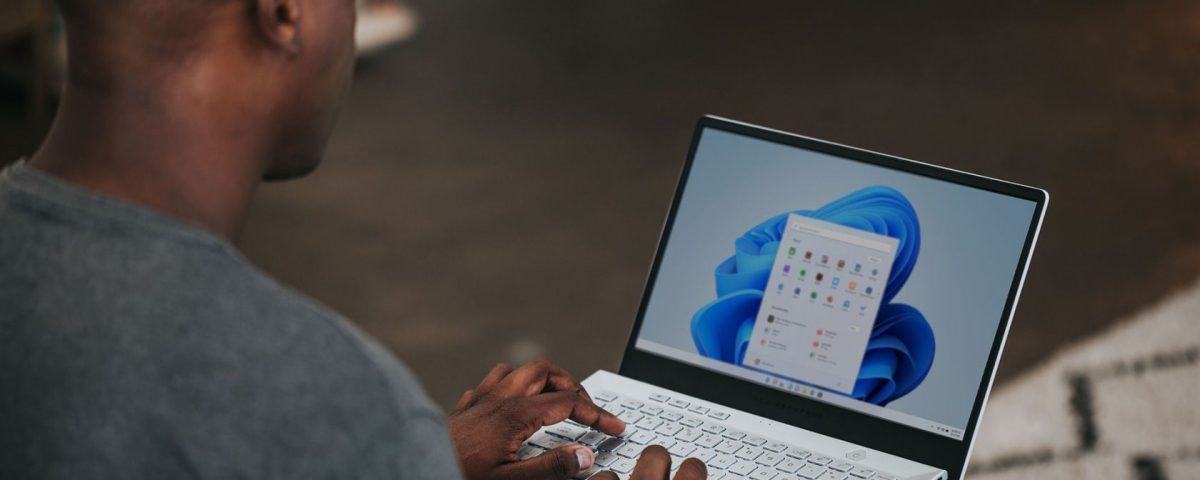
A diferencia de lo que Microsoft había declarado inicialmente, Windows 10 no es “la versión final de Windows”. Windows 11 llegará pronto y, además de una colección de nuevas características, también tendrá un escritorio muy ajustado.
Muchos de los que han probado una versión filtrada del sistema operativo elogian el nuevo escritorio más limpio y optimizado de Microsoft. Sin embargo, no tiene que descargar ilegalmente la versión filtrada, inestable y no compatible de Windows 11 para disfrutar de su nuevo aspecto. En su lugar, puede modificar su instalación existente de Windows 10 para que se parezca al próximo Windows de Microsoft, como veremos aquí.
Una nueva apariencia impecable
Windows 11 incluye una variedad de ajustes a muchos de sus elementos visuales. Combinados, hacen que el próximo sistema operativo de Microsoft se vea más limpio y elegante que Windows 10. Ya puede acercar su escritorio de Windows 10 a Windows 11 utilizando algunos de sus fondos de pantalla . Más allá de eso, puede acercarse aún más a la experiencia visual real de Windows 11.
Aunque es imposible recrear completamente Windows 11 en Windows 10, ajustar los elementos del escritorio con un impacto visual más sustancial puede acercarnos bastante.
Esos elementos son:
- El tema de la ventana.
- Los iconos.
- La barra de tareas.
Afortunadamente, eso es fácil con las herramientas adecuadas.
Una nota sobre compatibilidad: Las herramientas que estamos usando afirman que son compatibles con Windows 10 Builds 1903-21H1. Por lo tanto, debe evitar probarlos en diferentes versiones, ya que podrían inutilizar su sistema operativo.
Le sugerimos que haga una copia de seguridad de su sistema operativo antes de usarlos, incluso si está usando una versión compatible. Realice una copia de seguridad completa o, al menos, cree un punto de restauración del sistema antes de comenzar.
Cambiar el tema y los iconos de la ventana
De forma predeterminada, Windows 10 tiene solo un puñado de temas, con variantes claras y oscuras para dos de ellos. Puede obtener más temas en Microsoft Store, pero generalmente no son tan llamativos como los de artistas individuales disponibles en sitios como DeviantArt . Sin embargo, la seguridad de Windows 10 no permite instalar dichos temas a menos que lo fuerce con una herramienta que pueda eludir esas restricciones.
Dos de estas herramientas son UltraUXThemePatcher y SecureUxTheme . Para este tutorial, optaremos por SecureUxTheme, más nuevo y seguro.
Visite la página de GitHub de SecureUxTheme , desplácese hasta la sección de descargas y descargue la versión más reciente de .
Cree una cuenta en el sitio de DeviantArt para descargar archivos si no tiene una. Los huéspedes solo pueden verlos. Luego, descargue el tema de Windows 11 para Windows 10 de niivu . Para facilitar su uso, cree una nueva carpeta con un nombre como “Win11_theme” y guarde todos los archivos que usaremos allí.
Permanezca en DeviantArt y descargue el tema de iconos de Windows 11 de niivu y guárdelo en la misma carpeta.
Extraiga ambos archivos en su carpeta de temas temporal.
Desafortunadamente, SecureUxTheme solo admite temas de ventana, no iconos. Entonces necesitará una herramienta diferente para ellos, y una de las más populares es 7TSP (abreviatura de Seven Theme Source Patcher). También lo encontrará en DeviantArt , por lo que es más fácil descargarlo junto con la ventana y los temas de iconos.
Abra la carpeta donde ha guardado todo. A continuación, haga clic con el botón derecho en el archivo de SecureUxTheme y ejecútelo como administrador. Deje todo como está por ahora y haga clic en Instalar a la derecha.
Aparecerá un mensaje de instalación exitosa y le pedirá que reinicie para que los cambios surtan efecto. Reinicie su PC.
Después de reiniciar, regrese a la carpeta donde descomprimió el tema y los archivos de iconos que ha descargado. Dentro de la carpeta del tema, encontrará una subcarpeta Temas de Windows 10 , con dos versiones del tema en dos subcarpetas más.
Uno ofrece una barra de tareas normal y la otra “gruesa”. Elija el que prefiera, ingrese a la carpeta y copie todo lo que encontrará dentro (con los atajos de teclado CTRL + A y luego CTRL + C).
Para su comodidad, ejecute una segunda instancia del Explorador de archivos ( Tecla de Windows + F ). Luego, navegue hasta C: Windows Resources Themes y pegue allí los archivos del tema ( CTRL + V ).
Ejecute SecureUxTheme como administrador nuevamente, y esta vez verá el nuevo tema que ha agregado a la carpeta de temas de Windows 10 en la parte superior izquierda. Elija la variante que prefiera (oscura o clara, con o sin barra de direcciones).
Seleccione el parche y aplique para usar el tema seleccionado.
Su escritorio se bloqueará durante unos segundos y Windows le pedirá que espere mientras se aplica el nuevo tema. Cuando vuelva a su escritorio, el nuevo tema se utilizará en todas las ventanas. Ahora puede cerrar SecureUxTheme.
Extraiga 7TSP y observe que el archivo ejecutable no tiene una extensión de archivo EXE, sino una “ ee “. Seleccione el archivo, presione F2 para cambiarle el nombre y agregue una “x” entre “ee” para convertir su extensión en “exe” y hacer que el archivo sea ejecutable.
Para mayor comodidad, ejecute la aplicación ahora y minimícela, ya que tendrá que ejecutarla más tarde.
Ahora, se requiere algo más de cambio de nombre de archivo. Visite la carpeta del tema de iconos e ingrese la subcarpeta “ 7TSP Themes para Windows 10 1903 y superior “.
Existen diferentes variantes del tema de iconos. Puede utilizar cualquiera de ellos, pero no se pueden utilizar debido a su extensión “.remove”.
Como antes, cámbieles el nombre primero. Pero esta vez, en lugar de modificar su extensión, elimine “.remove” por completo, incluido el punto , y deje todo antes como nombre de archivo.
Regrese a 7TSP y haga clic en Agregar un paquete personalizado . Busque y seleccione el tema de iconos que desea instalar y haga clic en Iniciar parcheo (en la parte inferior derecha de la ventana).
Después de un tiempo, 7TSP le mostrará algunas estadísticas sobre el tiempo que tomó parchear su sistema operativo y le pedirá que reinicie su computadora para aplicar los cambios.
Su escritorio ahora se verá diferente: un híbrido de Windows 10 y 11. Aún así, podemos hacerlo aún mejor.
Iconos centrados en la barra de tareas
Hemos dejado la barra de tareas centrada para el final, aunque probablemente sea lo primero que se note en el escritorio actualizado de Windows 11. Eso es porque este es el ajuste más sencillo de todos.
Solo tiene que ejecutar un programa que muchos ya han estado usando durante años y aceptar su configuración predeterminada: TaskbarX .
Descargue una de las versiones “portátiles” de TaskbarX de su sitio oficial. El programa no viene con un instalador, por lo que debe descomprimir el archivo descargado directamente en una carpeta desde donde le gustaría ejecutarlo de ahora en adelante. Luego, cree manualmente un acceso directo a TaskbarX Configurator en su escritorio.
Ejecute TaskbarX Configurator y haga clic en Aplicar para usar sus valores predeterminados. Los iconos de la barra de tareas se moverán a su centro. Sin embargo, a diferencia de Windows 11, el botón de Inicio y la bandeja permanecerán en los bordes de la barra de tareas, que aún cubrirá todo el ancho de la pantalla.
Si lo desea, puede jugar con el resto de opciones de TaskbarX para configurar aún más su barra de tareas a su gusto. Por ejemplo, puede controlar su color, cambiar entre modos visuales, desencentrar los iconos configurando manualmente su margen de los elementos a su izquierda y derecha, etc.
Nota: La última versión de TaskbarX, 1.7.0.0 en el momento de escribir este artículo, no funcionó para nosotros como se esperaba. Los íconos en nuestra barra de tareas de Windows 10 permanecieron en su lugar. En cambio, la versión anterior (1.6.9.0) funcionó bien.
Personalización de una nueva apariencia para Windows 10
Los ajustes que vimos pueden acercar su escritorio de Windows 10 al aspecto de Windows 11. Puede que no sea un verdadero clon, ni venga con los beneficios (y cambios cuestionables) que el próximo sistema operativo de Microsoft traerá a sus computadoras.
Es una buena actualización hasta entonces, pero ¿por qué permanecer cerca del aspecto genérico de Windows 11 ahora que ha comenzado a personalizar su escritorio? Puede modificarlo aún más con herramientas como Rainmeter exactamente como lo desee.
Leer siguiente
Acerca del autor





