
Detenga su pantalla para atenuarse cuando juegue en Windows 10
7 abril, 2022
Cómo optimizar su RAM para el máximo rendimiento
7 abril, 2022Cómo eliminar un adaptador de red en Windows 10 y Windows 11
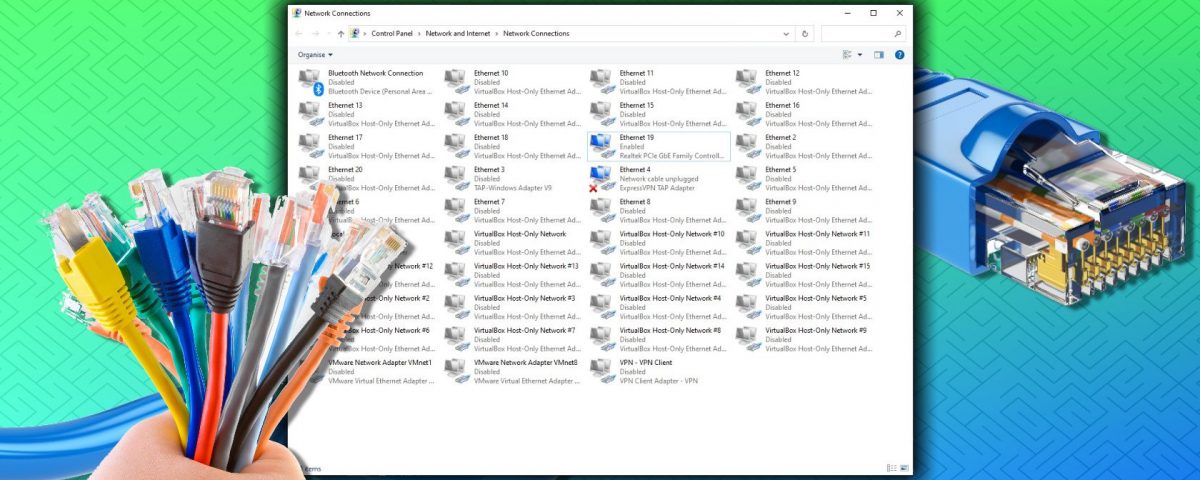
Cómo eliminar un adaptador de red en Windows 10 y Windows 11
Windows mantiene su lista de los adaptadores de red actualizados automáticamente. Cada vez que instale uno nuevo, sea que una nueva conexión Bluetooth, un nuevo Dongle Wi-Fi o un adaptador de red virtual, lo encontrará en la lista en conexiones de red.
De vez en cuando, es posible que desee eliminar un antiguo adaptador de red de la lista, para mantenerlo ordenado y para ayudar a realizar un seguimiento de sus adaptadores activos.
Entonces, siga leyendo para aprender a eliminar un adaptador de red de Windows 10 y Windows 11.
¿Qué es un adaptador de red?
Un adaptador de red es una pieza de hardware que permite que su computadora se comunique con diferentes dispositivos. Por ejemplo, en su computadora portátil, es probable que tenga un adaptador de red inalámbrico para permitir conexiones Wi-Fi y quizás un puerto Ethernet que permita las conexiones Ethernet. También puede tener un adaptador de red Bluetooth para permitir conexiones Bluetooth, etc.
Los adaptadores de red facilitan que nuestros dispositivos se comuniquen, automatizando en gran medida el proceso de configuración y administración de conexiones de red activas entre dispositivos, pero que también sean más fáciles de solucionar problemas cuando las cosas salgan mal.
Aunque no está en este artículo, también puede ver adaptadores de red denominados una tarjeta de interfaz de red (NIC), pero generalmente se refieren a una tarjeta de expansión enchufada a un sistema, Como una tarjeta Wi-Fi PCIe.
relacionado: Cómo solucionar un adaptador de red faltante en Windows 10
1. Retire el adaptador de red de las conexiones de red
La primera forma de eliminar un adaptador de red de Windows es a través de conexiones de red. En esta ventana, encontrará todas sus conexiones de red, y es una forma útil de administrar sus adaptadores de red.
- Explorador de archivos abiertos.
- Copie y pegue Control PanelNetwork e InternetNetwork Conexiones en la barra de direcciones del Explorador de archivos y presione ENTER.
- Haga clic con el botón derecho en el adaptador de red que desea eliminar y seleccione Eliminar.
El adaptador de red desinstalará, y lo ha eliminado de su sistema. Sin embargo, como puede haber visto en la captura de pantalla, el botón eliminar no siempre es accesible. Si encuentra el botón de eliminación del adaptador de red, se mueve a la siguiente sección.
2. Retire el adaptador de red usando el Administrador de dispositivos
Siguiente arriba, puede intentar eliminar el adaptador de red utilizando el Administrador de dispositivos. El Administrador de dispositivos es una utilidad de Windows que le permite ver todos los dispositivos conectados a su máquina, ya sea que sea un mouse, teclado, tarjeta gráfica o adaptador de red.
Entrada Administrador de dispositivos en su barra de búsqueda de menú de inicio y seleccione la mejor coincidencia.
- Desplácese hacia abajo y desplie adaptadores de red usando el icono de flecha.
- Haga clic con el botón derecho en el adaptador de red que desea eliminar y seleccione Desinstalar dispositivo .
- Cuando aparezca la advertencia, seleccione desinstalar .
- Repetir según sea necesario.
3. Retire el perfil de red usando el símbolo del sistema
Si el adaptador de red aún se niega a budgarse, puede tomar otro paso y eliminar el perfil del adaptador de red de su sistema utilizando el símbolo del sistema.
Entrada cmd en su barra de búsqueda de menú de inicio, luego seleccione ejecutarse como administrador .
- Ahora, si está intentando eliminar una conexión Ethernet (cableada), ingrese: netsh lan show perfiles
- Pero, si está tratando de eliminar una conexión Wi-Fi (inalámbrica), ingrese: netsh wlan show perfiles
- ¿Recibió la advertencia de que el servicio de autoconfig cableado o inalámbrico no funciona? En su menú de inicio Barra de búsqueda, escriba servicios y seleccione la mejor coincidencia, luego desplácese hacia abajo y busque por cable Autoconfig o wlan autoconfig , haga clic con el botón derecho y seleccione Inicio .
- Si recibió el mensaje de advertencia, ahora debe ingresar los comandos anteriores desde el paso dos o tres.
- Encuentre el adaptador de red que desea eliminar de la lista y haga una nota del nombre de la interfaz que se encuentra en la parte superior de cada perfil.
- A continuación, ingrese el siguiente comando para eliminar una interfaz adaptadora de red cableada : netsh lan eliminar interfaz de perfil = “Interfacenar nombre”
- O, ingrese el siguiente comando para eliminar una interfaz de adaptador de red inalámbrico : netsh wlan eliminar la interfaz de perfil = “Interfacenar nombre”
Ahora que ha eliminado el perfil del adaptador de red desde Windows, debe encontrar que puede eliminar el adaptador de red desde la ventana de Conexiones de red o el Administrador de dispositivos.
4. Retire la configuración del adaptador de red utilizando el Registro de Windows
Otra opción es eliminar la configuración del adaptador de red utilizando el Registro de Windows. Pero, primero, debe verificar los detalles del adaptador que desea eliminar.
- Abra el símbolo del sistema e ingrese ipconfig . Encuentre el adaptador de red que desea eliminar, haga una nota de la dirección ipv4 y mantenga la ventana del símbolo del sistema abierto.
- Ahora, ingrese regedit en su barra de búsqueda de menú de inicio y seleccione la mejor coincidencia.
- Diríjase a hkey_local_machinesystemcurentcontrolsetservicscpipparametersinterfaces .
- Navegue por la lista de interfaces, comparando la interfaz dhcpipAddress a la dirección IPv4 en el símbolo del sistema. Cuando encuentre una coincidencia, ha encontrado el adaptador de red correspondiente.
- Haga clic con el botón derecho en el nombre de la interfaz del adaptador de red (la cadena alfanumérica larga) en el registro de Windows y seleccione eliminar .
Al igual que la corrección de la solicitud de comando, esto no elimina completamente el adaptador de red de su sistema. Aún tendrá que terminar de eliminar el adaptador de red a través de la ventana Conexiones de red o el Administrador de dispositivos.
Relacionado: Cómo solucionar una conexión Ethernet defectuosa en Windows 10
¿Vale la pena eliminar los adaptadores de red antiguos?
Usted no tiene estrictamente para eliminar los adaptadores de red antiguos. En algunos casos, Windows hará el trabajo para usted si actualiza o cambia su configuración de hardware, pero esto también es lo que puede llevar a una lista de adaptadores de red antiguos que acechan en su sistema.
Además, es posible que desee eliminar adaptadores de red virtuales para máquinas virtuales antiguas que ya no usa si el software host no se ha limpiado automáticamente. En mi caso, el software de la máquina virtual creó más de 20 adaptadores de red virtuales diferentes, llenando toda la ventana con diferentes opciones.
Limpieza de la lista de adaptadores de red Solo debe tardar un minuto de su tiempo y puede facilitar la averigua qué conexión tiene un problema cuando surja el tiempo. Si solo hay una o dos opciones diferentes en la ventana de Conexiones de red, sabrá exactamente qué conexión tiene un problema.





