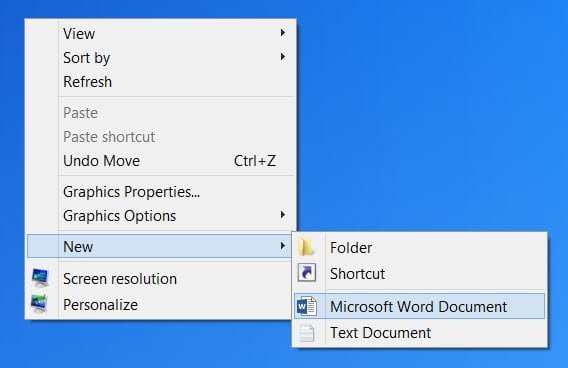La racionalización de Microsoft Windows para que se adapte a ti es una de las muchas ventajas del sistema operativo. Si quieres eliminar elementos del menú contextual Nuevo para desordenar tu menú del botón derecho, aquí tienes cómo conseguirlo.
Editar el registro es arriesgado
Este método implica la edición del registro de Windows y posiblemente la eliminación de ciertas claves del registro. Como tal, viene con un conjunto de riesgos. Asegúrese siempre de hacer una copia de seguridad de su registro o de un conjunto de claves específicas antes de editar el registro. De este modo, podrás restaurar tu configuración inicial si las cosas van mal.
Si te sientes cómodo editando el registro y haciendo cambios en tu máquina, procede a saber cómo eliminar entradas específicas en tu menú contextual de Windows New.
Sigue estos pasos para limpiar tu menú contextual Nuevo en Windows 10.
- Abre el registro de Windows. Puedes hacerlo escribiendo “registro” en el menú Inicio o pulsando la tecla Windows + R y escribiendo “regedit”.
- Navega y expande la carpeta HKEY_CLASSES_ROOT.
- A continuación, tienes que buscar el elemento que quieres eliminar. Por ejemplo, si quieres eliminar la opción de imagen de mapa de bits del menú contextual Nuevo, busca la extensión/carpeta .bmp. Si lo que quieres eliminar es la opción de contactos, busca la extensión/carpeta . contact.
- Expanda la carpeta correspondiente y busque una clave titulada ShellNew.
- Si eliminas esta tecla, se eliminará el elemento del menú contextual Nuevo de Windows.
- También puedes cambiar el nombre de una tecla añadiendo un guión bajo antes de su nombre en lugar de eliminarla. De este modo, seguirás teniendo la tecla original y su contenido, y podrás volver a la predeterminada si lo deseas en el futuro.
- Puedes cerrar el editor del registro.
- Actualice o recargue el Explorador de archivos.
A partir de aquí, cuando hagas clic con el botón derecho del ratón en el escritorio o en el Explorador de archivos y vayas al menú contextual Nuevo, no aparecerán los tipos de archivo que has quitado.
Mantener las cosas ordenadas en Windows 10 es sencillo si te sientes cómodo entrando en el registro. Ordena los elementos del menú contextual Nuevo que nunca usas o necesitas para darle un toque personal a tu Windows. Si quieres añadir elementos al menú contextual Nuevo de Windows, también es fácil.