
How to Delete Old Boot Menu Options on Windows 10
11 mayo, 2021
How to Make an “EXE” Installation File
12 mayo, 2021Cómo dominar el símbolo del sistema en Windows 10
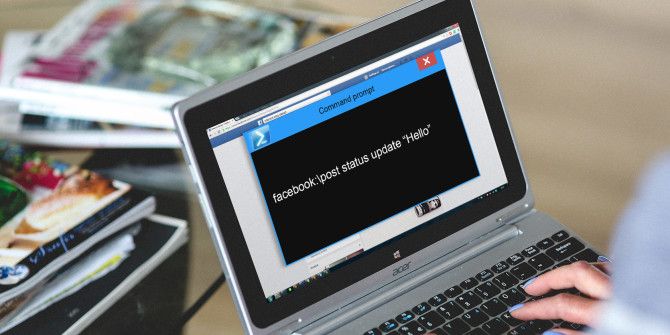
El símbolo del sistema es una utilidad de Windows que le permite dar instrucciones al sistema. Puede automatizar tareas, solucionar problemas y realizar todo tipo de funciones. Le mostraremos cómo aprovecharlo al máximo, incluido el cambio de colores, la ejecución de varios comandos, la obtención de ayuda con cualquier comando y mucho más.
Para abrir el símbolo del sistema, escriba cmd en la barra de búsqueda del menú Inicio y seleccione la mejor coincidencia. Alternativamente, presione tecla de Windows + R , escriba cmd en la utilidad Ejecutar y presione Enter para iniciar el símbolo del sistema.
1. Cómo abrir siempre el símbolo del sistema como administrador
Puede ejecutar el símbolo del sistema en los modos estándar y de administrador. Algunos comandos solo funcionarán en este último, por lo que generalmente tiene sentido usar ese modo todo el tiempo.
Para configurar el símbolo del sistema para que siempre se abra como administrador desde el menú Inicio:
- Escriba cmd en la barra de búsqueda del menú Inicio.
- Haga clic con el botón derecho en la mejor coincidencia y haga clic en Abrir ubicación de archivo .
- Haga clic con el botón derecho en el acceso directo Símbolo del sistema y haga clic en Propiedades .
- En la pestaña Acceso directo , haga clic en Avanzado .
- Marque Ejecutar como administrador y haga clic en Aceptar dos veces.
2. Cómo acceder rápidamente al símbolo del sistema a través del menú de usuario avanzado
Si presiona tecla de Windows + X , iniciará el menú de usuario avanzado. Le brinda acceso rápido a cosas como el Administrador de dispositivos, la Administración de discos y el Administrador de tareas.
También puede incluir el símbolo del sistema, pero el suyo podría tener Windows PowerShell en su lugar.
Para ajustar esto para que el símbolo del sistema aparezca en el menú de usuario avanzado:
- Presione la tecla de Windows + I para abrir Configuración.
- Haga clic en Personalización > Barra de tareas .
- Deslice Reemplace el símbolo del sistema con Windows PowerShell en el menú cuando haga clic con el botón derecho en el botón de inicio o presione la tecla del logotipo de Windows + X a Desactivado .
3. Cómo abrir el símbolo del sistema a través del menú contextual de la carpeta
A veces, desea ejecutar una cadena de símbolo del sistema desde una carpeta específica. En lugar de hacerlo manualmente, puede editar el registro para que cuando presione Shift y haga clic con el botón derecho dentro de una carpeta, tenga la opción de Abrir ventana de comandos aquí [ 19459004].
Para aplicar este cambio, diríjase a TenForums y descargue su ajuste de registro.
4. Cómo copiar y pegar en el símbolo del sistema
Para pegar texto en el símbolo del sistema, presione Ctrl + V , al igual que lo haría en la mayoría de las otras aplicaciones.
La copia funciona de manera un poco diferente. Primero, presione Ctrl + M para ingresar al modo Mark. Haga clic izquierdo y arrastre para resaltar el texto que necesita, luego presione Ctrl + C o Ingrese para copiarlo en su portapapeles.
¿Crees que suena demasiado engorroso? Haga clic con el botón derecho en la barra de título del símbolo del sistema y haga clic en Propiedades . Cambie a la pestaña Opciones , marque Modo de edición rápida y haga clic en Aceptar . Ahora no necesita presionar nada antes de poder resaltar el texto.
5. Utilice las teclas de flechas para los comandos anteriores
Si ingresó un comando anterior que desea usar nuevamente, use las flechas hacia arriba y hacia abajo en su teclado para moverse entre ellas. Esto es útil si está ejecutando repetidamente los mismos comandos o si desea corregir un error en lo que acaba de enviar.
También puede presionar la tecla de flecha derecha para ingresar su comando anterior carácter por carácter. Esto podría ser útil si necesita ingresar varios comandos que tienen la misma apertura.
Alternativamente, presione F7 para ver una lista de todas sus entradas anteriores, usando las flechas arriba y abajo para navegar y Enter para seleccionar o escriba doskey / history para mostrarlo en el símbolo del sistema.
6. Arrastre y suelte archivos para ingresarlos en el símbolo del sistema
Puede resultar tedioso escribir una carpeta o un nombre de ruta de archivo en el símbolo del sistema. Sin embargo, no necesita perder el tiempo porque hay una forma mucho más rápida.
Navegue a la carpeta o archivo que desee en el Explorador de archivos. Haga clic con el botón izquierdo y arrástrelo a una ventana del símbolo del sistema. Entonces aparecerá ese camino. ¡Es así de simple!
7. Cómo obtener ayuda con cualquier comando
¿Hay algún comando que no recuerde bien cómo usarlo o qué hace? No hay problema. Simplemente agregue /? a su comando, y se le mostrará información sobre ese comando, como qué opciones puede usar y algunos ejemplos. Funciona en todos ellos.
Por ejemplo, si desea obtener más información sobre el comando ipconfig , ingrese ipconfig /? . En realidad, no ejecutará el comando, así que no se preocupe por eso.
8. Utilice la pestaña para completar automáticamente los comandos
Puede presionar la tecla Tab para autocompletar su comando. Esto es útil cuando no conoce el nombre completo del comando o le permite ahorrar tiempo. Por ejemplo, puede presionar la tecla Tab para completarlo automáticamente en lugar de escribir la ruta completa del archivo.
Si lo que sirve no es lo que necesita, siga presionando Tab para avanzar a través de las opciones. Alternativamente, presione Shift + Tab para revertir las opciones.
9. Cómo enviar a un archivo o portapapeles en el símbolo del sistema
Si desea guardar el resultado del símbolo del sistema, puede copiarlo, pegarlo en un editor de texto y luego guardarlo. Pero hay un método más rápido, todo dentro del Símbolo del sistema.
Para hacer esto, ingrese su comando seguido de > y el archivo al que desea enviar la salida. Por ejemplo, para generar su ipconfig en un archivo de texto en mis Documentos, ingresaría ipconfig> C: Users Joe Documents myinfo.txt .
También puede enviarlo a su portapapeles, listo para pegar en otro lugar. Para hacer esto, ingrese su comando seguido de | clip . Por ejemplo, ipconfig | clip .
10. Cómo cancelar un comando
Si ha enviado un comando que desea detener, simplemente presione Ctrl + C . Esto finalizará el comando hasta el punto en que se haya procesado. No revertirá lo que ya se ha hecho, pero evitará que avance más.
Encontrará que muchos comandos se completarán incluso antes de que tenga tiempo de presionar las teclas, pero es útil para aquellos que lo hacen sin tener que salir del símbolo del sistema por completo.
11. Cómo ejecutar varios comandos
Si hay varios comandos que desea usar, no necesita ingresar cada uno por turno y esperar a que se completen. En su lugar, puede separar sus comandos con && .
Por ejemplo, si desea generar tanto ipconfig como tree, debe ingresar ipconfig && tree . Puede hacer esto para todos los comandos que necesite. No se limita a dos.
12. Cómo personalizar el aspecto del símbolo del sistema
La apariencia predeterminada en blanco y negro del símbolo del sistema es icónica, pero no está de más mezclar un poco las cosas. Para comenzar a personalizar el aspecto, haga clic con el botón derecho en la barra de título del símbolo del sistema y haga clic en Propiedades .
Comience con la pestaña Fuente . Aquí puede cambiar el Tamaño y la Fuente utilizada. Se recomienda utilizar una fuente TrueType (indicada con un símbolo TT ) para una visualización más clara.
Vaya a la pestaña Diseño . Aquí puede cambiar el tamaño y la posición de la ventana del símbolo del sistema. En realidad, es más fácil hacer esto en la propia ventana: arrastre los lados de la ventana para cambiar el tamaño y arrastre en la barra de título para mover la ventana.
Por último, vaya a la pestaña Colores . Como era de esperar, aquí puede cambiar el color de muchos elementos del símbolo del sistema . Use los botones de opción para seleccionar lo que desea cambiar de color, luego haga clic en un color para configurarlo. Alternativamente, ingrese los valores de rojo, verde y azul. El control deslizante Opacidad ajustará la totalidad de la ventana del símbolo del sistema. Ajústelo al 100% si no desea ninguna opacidad.
Aprenda algunos comandos nuevos
Con suerte, ha aprendido algo nuevo sobre cómo aprovechar al máximo el símbolo del sistema. Ya sea que se trate de algo que lo haga más eficiente, como enviar a un archivo o completar automáticamente un comando, o simplemente algo divertido, como cambiar los colores, hay muchas cosas que el símbolo del sistema puede hacer.
Leer siguiente
Acerca del autor






