
¿Qué es la publicación (autoprueba de encendido)?
7 abril, 2022
¿Su rueda del mouse controla el volumen en Windows 10? Aquí es cómo detenerlo.
7 abril, 2022Cómo deshabilitar o suspender BitLocker en Windows 10
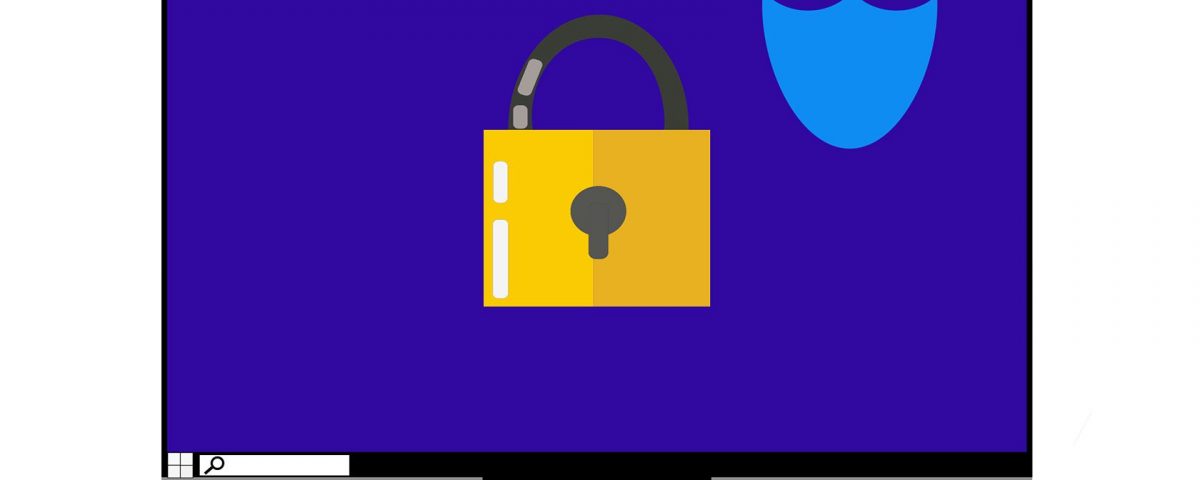
Cómo deshabilitar o suspender BitLocker en Windows 10
No había mucho que celebrar sobre Windows Vista, pero una buena cosa que vino fue una nueva característica llamada BitLocker. Esta característica permite a los usuarios encriptar unidades para evitar el acceso no autorizado.
Si ha encriptado su unidad con BitLocker, es posible que se haya dado cuenta de que viene con algunas de sus propias peculiaridades. Como tal, aquí es cómo deshabilitar o suspender BitLocker en Windows 10.
¿Por qué deshabilitar BitLocker?
Digamos que ha encriptado su unidad con su PC actual de Windows 7, y ahora ha comprado una nueva PC elegante que ejecuta Windows 10. Desea instalar su disco duro antiguo y cifrado en su nueva computadora. Sin embargo, cuando intenta acceder a la unidad, Windows 10 le solicita que desactive BitLocker o no reconozca su contraseña.
BitLocker tampoco se comporta bien con otros programas y no permite el arranque dual, especialmente si ha encriptado la unidad C: Drive. Entonces, mientras que el cifrado puede ser un buen toque, BitLocker a veces puede ser más de una maldición que una bendición.
Si estas molestias le han obligado a reconsiderar el uso de BitLocker, lo llevaremos a través de cómo deshabilitarlo en Windows 10. Aunque esto no significa que deba comprometerse en la seguridad. Hay varias Sysykey Ciftion Alternats que quiera considerar.
Cómo deshabilitar BitLocker desde el panel de control
Esta es la forma más sencilla de deshabilitar BitLocker. Primero, busque Administrar BitLocker en el menú Inicio e inicie la mejor coincidencia en los resultados de búsqueda. Esto abrirá la ventana bitlocker drive ciftion , donde verá todas sus unidades enumeradas. Junto a la unidad, verá una opción para apagar BitLocker . Haga clic en él y continúe siguiendo las instrucciones del asistente.
Cómo deshabilitar BitLocker desde el Editor de políticas de grupo local
Las versiones de Windows 10 Professional and Enterprise tienen una consola más completa para modificar la configuración de Windows llamada Editor de políticas de grupo local . Presione win + r , escriba gpedit.msc , y presione ingrese para iniciar el editor de políticas de grupo.
10 maneras en que Windows Group Policy puede hacer que su PC sea mejor
Desde el panel izquierdo, navegue a Configuración de la computadora > plantillas administrativas > componentes de Windows > bitlocker drive ciftion > Unidades de datos fijas .
Cambie al panel derecho y haga doble clic en denegue el acceso de escritura a las unidades fijas no protegidas por BitLocker para configurar la configuración.
Si está utilizando BitLocker, esta configuración estará en un estado habilitado para . Cambie el estado a no configurado o deshabilitado , y presione ok para guardar los cambios y salir. Reinicie su PC, y su unidad ya no debe estar encriptada.
Desafortunadamente, si está utilizando Windows 10 Home, no tendrá una política de grupo habilitada de forma predeterminada. Sin embargo, hay una manera de acceder al Política de grupo en Windows 10 Home .
Cómo deshabilitar BitLocker utilizando el símbolo del sistema
Si está más inclinado técnicamente y prefiere usar líneas de comandos, puede usar el símbolo del sistema o PowerShell (discutido Siguiente) para deshabilitar BitLocker. Además, también te ahorra algo de tiempo.
Si tiene cifrado BitLocker encendido para varias unidades, salte al siguiente método para deshabilitar BitLocker para todos a la vez.
Búsqueda de cmd En el menú Inicio, haga clic con el botón derecho en command solicit y seleccione ejecute como administrador para ejecutar un indicador de comando elevado. Ejecute el siguiente comando:
administrar -bde -off d:
Reemplace la letra D con la unidad que desea deshabilitar BitLocker para.
Cómo deshabilitar BitLocker usando PowerShell
Búsqueda de PowerShell en el menú de inicio , haga clic con el botón derecho en powershell , y seleccione ejecute como administrador para ejecutar < Fuerte> PowerShell con privilegios administrativos. Ejecute el siguiente comando:
Deshabilitar-BitLocker -MountPoint "D:"
Nuevamente, reemplace la letra D con la unidad que desea deshabilitar BitLocker para.
Sin embargo, si ha encendido el cifrado BitLocker para varias unidades, es posible que desee ejecutar los siguientes comandos:
$ blv = get-bitvockervolumeDeshabilitar-bitlocker -mountpoint $ blv
El primer comando identifica todos los volúmenes que ha encriptado con BitLocker y los almacena en la variable $ BLV. El siguiente comando desactiva BitLocker para todos los volúmenes almacenados en la variable $ BLV.
Cómo deshabilitar BitLocker desde el panel Servicios
Al menos uno de los métodos que discutimos hasta ahora debería funcionar. Independientemente, también tiene la opción de desactivar el BitLocker Drive Ciftion Service para deshabilitar BitLocker.
Presione win + r , escriba servicios.msc , y presione ENTER para iniciar el panel Servicios. Busque el BitLocker Drive Ciftion Service en la lista.
Haga doble clic en el servicio y cambie el Tipo de inicio a deshabilitado . Presione ok para guardar los cambios y salir.
¿Cuándo no necesita deshabilitar BitLocker?
Si está considerando deshabilitar BitLocker para realizar una actualización de UEFI /BIOS, cambie un componente de hardware o actualice a una versión más reciente de Windows 10, no es necesario que necesariamente deshabilite BitLocker.
Al salir de BitLocker habilitado, sin duda, le brinda dificultades si está intentando una de estas tareas, hay una alternativa para deshabilitar BitLocker; Puedes suspenderlo. Tenga en cuenta que ciertamente debe deshabilitar o suspender BitLocker cuando actualice UEFI /BIOS. De lo contrario, la actualización borrará todas las teclas almacenadas en las TPM.
A diferencia de cuando deshabilita BitLocker, suspendiendo, no descifra los datos de sus unidades. Además, cualquier información adicional que agregue a la unidad durante la suspensión todavía está encriptada. Por lo tanto, una vez que haya completado la realización de cambios en su PC, puede volver al panel de control y reanudar el cifrado.
Cómo suspender BitLocker desde el panel de control
Escriba Administrar BitLocker en el menú Inicio y abra la mejor coincidencia en los resultados de búsqueda. En el bitlocker drive ciftion , verá que las unidades que ha cifrado tendrá una opción para la protección de suspensión .
Haga clic en suspender la protección y haga clic en sí cuando aparece el mensaje de advertencia. Luego, cuando desea reanudar la protección, repita los mismos pasos, excepto que deberá hacer clic en Protección de reanudación en lugar de Protección de suspensión .
Cómo suspender BitLocker usando el símbolo del sistema
Búsqueda de cmd En el menú Inicio, haga clic con el botón derecho en command solicit , y seleccione ejecute como administrador para ejecutar el símbolo del sistema con privilegios administrativos. Ejecute el siguiente comando:
administrar -bde -protectores -enable D:
Reemplace la letra D con la unidad que está dirigido.
Cómo suspender BitLocker usando PowerShell
Búsqueda de PowerShell En el menú Inicio, haga clic con el botón derecho en powershell , y seleccione ejecute como administrador para ejecutar un PowerShell elevado. Ejecute el siguiente comando:
reanudar-bitlocker -mountpoint "D:"
Por supuesto, cambie la letra D con la letra de su unidad de destino.
Liberarse de BitLocker
BitLocker es innegablemente una de las características de seguridad más útiles en Windows. Sin embargo, a veces es posible que deba deshabilitarlo o ponerlo en espera mientras realiza algunas operaciones críticas. Realmente no es difícil deshabilitar o suspender BitLocker, siempre y cuando tenga la llave de BitLocker.





