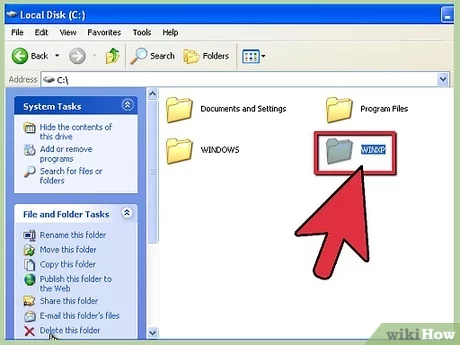El sistema operativo Windows admite de forma nativa el formato de archivo ISO. Puede montar una imagen ISO para realizar una actualización de Windows, instalar aplicaciones, acceder a contenido multimedia, etc. Sin embargo, para crear una ISO a partir de una carpeta, tendrá que utilizar una aplicación de terceros.
Si no desea utilizar una aplicación de terceros, puede crear una imagen ISO desde la carpeta utilizando el Símbolo del sistema en Windows. A continuación, discutimos los requisitos previos y el proceso necesario para realizar esta tarea en detalle.
¿Por qué necesita crear una imagen ISO desde una carpeta?
Puede crear una imagen ISO que contenga un grupo de archivos en una sola imagen comprimida y compartirla a través de la red o mediante unidades de almacenamiento flash. Dado que Windows tiene la opción integrada de montar y grabar, el destinatario puede montar la imagen ISO para ver su contenido de inmediato.
En un nivel más avanzado, te permite extraer una imagen ISO existente, realizar modificaciones y volver a crear la imagen ISO. De este modo, puedes extraer un archivo ISO, añadir archivos adicionales y volver a empaquetarlo.
Aunque hay muchas aplicaciones de terceros para crear una imagen ISO a partir de una carpeta, las gratuitas están plagadas de limitaciones y las premium son relativamente caras para un uso único. Eso sí, ofrecen la comodidad de la conversión con un solo clic y mucha personalización.
Si no quieres gastar en una herramienta de conversión ISO de terceros, puedes crear una imagen ISO desde la carpeta utilizando el símbolo del sistema. Para ello, necesitarás instalar y configurar el kit de evaluación e implementación de Windows (ADK) en tu PC.
Por lo tanto, comenzaremos por instalar el ADK de Windows y luego procederemos a crear una imagen ISO utilizando el Símbolo del sistema.
Cómo instalar el kit de evaluación y desarrollo de Windows
El ADK de Windows incluye las herramientas necesarias para personalizar las imágenes del sistema operativo Windows para su despliegue a gran escala en una organización, etc. También incluye la herramienta OSCDIMG, una utilidad de línea de comandos que puede utilizar para crear una imagen ISO a partir de una carpeta mediante el símbolo del sistema.
Por lo tanto, para esta guía, no es necesario instalar todos los componentes del ADK de Windows, sino sólo la función de herramientas de despliegue, que también consiste en la herramienta OSCDMIMG.
Tenga en cuenta que Microsoft publica una versión compatible del ADK de Windows para cada versión importante del sistema operativo. Por lo tanto, asegúrese de descargar la versión del ADK compatible con su sistema operativo Windows. Como alternativa, siga nuestra guía para comprobar la compilación y la versión de Windows 11 si no conoce la versión del sistema operativo instalada en su PC.
Para descargar e instalar el ADK de Windows
- Vaya a la página de instalación del ADK de Microsoft. Aquí encontrará todas las versiones más recientes y anteriores del ADK de Windows. Alternativamente, utilice el siguiente enlace para descargar el paquete ADK para la última versión de Windows 11: Windows ADK para Windows 11 22H2 / Windows ADK para Windows 11 21H2
- Una vez descargado, ejecute el archivo Adksetup para abrir el asistente de instalación.
- Seleccione la opción Instalar el kit de evaluación e implementación de Windows en este equipo y, a continuación, seleccione la ruta de instalación. Si no tiene una ruta de instalación preferida, déjela como predeterminada.
- Haga clic en Siguiente para continuar.
- Vuelva a hacer clic en Siguiente y acepte el acuerdo de licencia.
- En la pantalla de selección de características, mantenga marcada la opción Herramientas de despliegue y desmarque todas las demás opciones.
- A continuación, haga clic en Instalar. Tendrá que dar acceso administrativo, así que haga clic en Sí para confirmar la instalación.
- La instalación puede tardar unos minutos, así que espere hasta que la barra de progreso llegue al 100% y vea un mensaje de éxito.
- Haga clic en Cerrar.
Cómo crear una imagen ISO desde una carpeta utilizando el símbolo del sistema
Ahora que tiene instalado el ADK de Windows, puede crear una imagen ISO a partir de carpetas. Para crear una imagen ISO utilizando el procesador de comandos, deberá utilizar la herramienta OSCDIMG.
Para crear una imagen ISO a partir de una carpeta
- Asegúrese de tener todo el contenido de la imagen ISO en una carpeta.
- A continuación, pulse la tecla Win y escriba cmd. Haga clic con el botón derecho del ratón en el símbolo del sistema y seleccione Ejecutar como administrador.
- A continuación, localice la ubicación de la herramienta OSCDIMG. Por defecto, se encuentra en la siguiente ubicación:
C:NArchivos de programa (x86)NWindows Kits10NEvaluación y kit de despliegueNHerramientas de despliegueNamd64NOscdimg - Para confirmar, abra el Explorador de archivos y navegue hasta la ubicación anterior. Dependiendo de la versión de ADK instalada, puede encontrar una carpeta con un número de versión diferente al 10 dentro de la carpeta de Kits de Windows .
- Una vez que haya confirmado la ubicación de la herramienta OSCDIMG, utilice el siguiente comando para cambiar el directorio a la carpeta donde se encuentra el archivo OSCDIMG:
cd /d ruta - El comando completo con la ruta del archivo de la herramienta OSCDIMG tendrá el siguiente aspecto:
Cd /d C:NProgram Files (x86)NWindows Kits10NAssessment and Deployment KitNDeployment Toolsamd64Oscdimg - Con el directorio seleccionado, utilice el siguiente comando para crear una imagen ISO desde una carpeta:
OSCDIMG -n -d -m RutaDeFuente ArchivoDestino.ISO - En el comando anterior, sustituya SourceLocation por la ruta de la carpeta y DestinationFile por la ubicación donde desea guardar el archivo ISO.
- Por ejemplo, si la carpeta con el contenido se encuentra en E:ISOTestFolder y desea guardar el archivo ISO final en el directorio E:Ncon el nombre GeneratedISO, el comando tendrá el siguiente aspecto:
OSCDIMG -n -d -m E:ISOTestFolder E:GeneratedISO.iso - Pulse Enter para ejecutar el comando. Cuando la ISO se haya creado, verá una salida 100% completa con el tamaño final del archivo de imagen.
Puede localizar la ISO recién creada en la ubicación seleccionada y montarla en su PC o grabarla en un disco.
Cree rápidamente imágenes ISO desde carpetas sin usar aplicaciones de terceros
Aunque muchas aplicaciones de conversión de ISO de terceros son compatibles con el procesador de comandos y ofrecen toneladas de opciones de personalización, con estas herramientas es probable que te encuentres con las limitaciones de la versión gratuita.
La herramienta de línea de comandos OSCDIMG es una mejor opción, ya que ha sido desarrollada por Microsoft y es menos probable que tenga problemas. Además, no está limitada por el tamaño de la carpeta y puede crear archivos ISO de gran tamaño, como una imagen ISO de arranque, después de las modificaciones.