
¿El ratón no funciona en tu Mac? 10 consejos para arreglarlo
7 abril, 2022
La actualización de May 2020 de Windows 10 está finalmente fuera
7 abril, 2022Cómo corregir los bloqueos de la aplicación de terceros en Windows 10
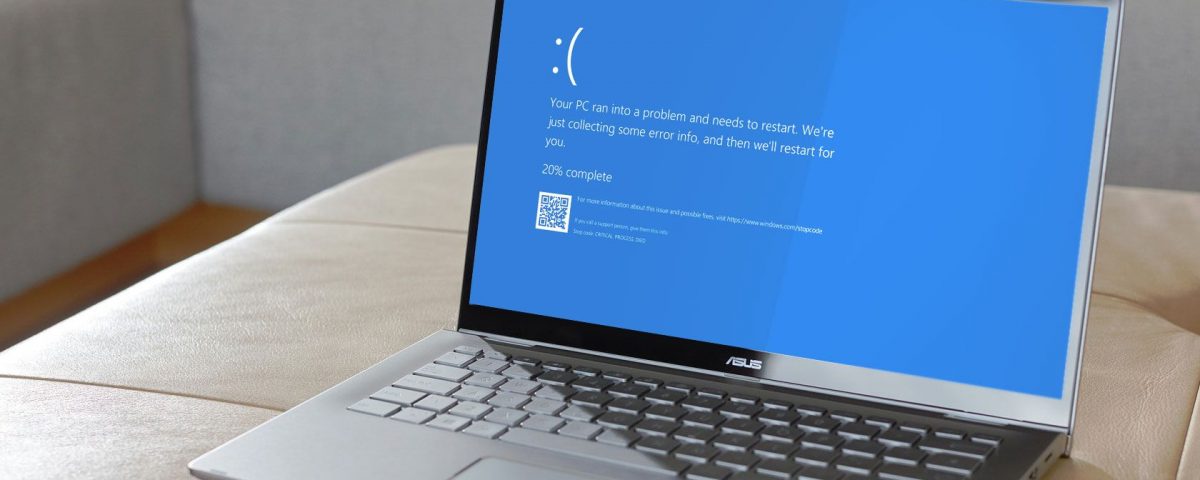
Cómo corregir los bloqueos de la aplicación de terceros en Windows 10
¿Las aplicaciones de terceros siguen estrellándose en Windows 10? Pruebe estas correcciones para resolver el problema.
Los errores específicos del programa son generalmente difíciles de resolver, ya que hay posibilidades interminables que podrían llevarles a ellos. A crédito de Microsoft, casi todas las aplicaciones nativas de Windows, como correo, calendario, notas adhesivas, etc., correr sin problemas y no se bloquean a menudo. No se puede decir lo mismo para algunas aplicaciones de terceros.
Si dejan de funcionar o chocan a menudo, aquí hay algunas correcciones universales que podrían ayudar a resolver este problema.
Correcciones comunes para los bloqueos de la aplicación
Antes de pasar a arreglos más complicados, los usuarios deben verificar algunas cosas:
- La solicitud en cuestión se instaló correctamente. Haga una reinstalación solo para estar a salvo.
- El software antivirus puede interferir con la instalación de algunas aplicaciones. Es mejor instalar una aplicación con el antivirus deshabilitado si la aplicación se descargó de un sitio web de confianza.
- Intente descargar una versión anterior de la aplicación y ver si el error persiste. Si no lo hace, informe su problema directamente al editor.
Comprobador de archivos del sistema (SFC)
Al igual que otras características ingeniosas en Windows 10, SFC es una utilidad que encuentra y reparaciones corruptas o faltan archivos del sistema de Windows. Es bastante fácil de usar y solo necesita usar el símbolo del sistema como administrador para ejecutarlo.
- En la barra de búsqueda, escriba cmd y ejecutelo como administrador.
- En command solicite , escriba sfc /scannow para comenzar el proceso de escaneo y reparación.
Hay algunas cosas que tener en cuenta al usar SFC.
-
Los usuarios deben tener en cuenta que usar este comando restablece los servicios de Windows a su configuración predeterminada y, si los usuarios no quieren que suceda, se puede usar el comando
sfc /verifoonly . Esto solo verificará la integridad de los archivos del sistema, pero no tomará ninguna acción para repararlos. - La utilidad también se puede usar para escanear archivos individuales usando sfc /scanfile o sfc /verifyfile seguido de la ruta completa del archivo en ambas instancias.
- El sfc /? El comando se puede usar para ver la lista completa de comandos disponibles en conjunto con sfc .
Relacionado: 8 errores comunes de Microsoft Store y cómo solucionarlos
Ejecutar Dism
Si SFC no ayudó o no pudo reparar los archivos dañados, es hora de usar DISM. Esta es otra utilidad del sistema que ayuda a reparar las imágenes del sistema de Windows y otros archivos. Los usuarios deben tener en cuenta que solo usen consolucraciones después de agotar todas las demás opciones. Para ejecutar Arm, haga lo siguiente:
- Ejecutar Solicite el indicador como administrador.
- En la consola, escriba dism.exe /online /limpieza-imagen /scanhealth seguido de dism.exe /online /limpieza-imagen /restaoreHealth .
- Cerrar CMD y reiniciar la PC.
La mayoría de las veces, la combinación de SFC y Dism puede ayudar a resolver una parte importante de errores en Windows 10. Los usuarios deben ser cautelosos cuando se utilizan estos dos comandos a medida que se realizan muchos cambios básicos. Solo para estar seguro, haga una copia de seguridad de sus datos importantes.
Los usuarios inseguros de cómo hacerlo pueden echar un vistazo a la guía de copia de seguridad de datos de Windows 10 Ultimate .
Corrección de aplicaciones de Windows Store
Puede haber casos en los que las aplicaciones descargadas desde la tienda de Windows deje de trabajar y bloquear. Los consejos que se enumeran a continuación son las mejores maneras de ir de arreglarlo:
Restablecer el proceso de Microsoft Store
- Ejecutar Solicite el indicador como administrador.
- En la consola, ingrese wsreset.exe
- Después de que Windows haya terminado de ejecutar el comando, reinicie su computadora.
Borrar Microsoft Store Cache
- Abrir Explorer de archivos y navegue a c: usuarios su-username paquetes locales Microsoft.StorePurchaseAppP_8WekyB3D8BBVE LocalCache .
- Toque ctrl + a y elimine todos los archivos.
- reiniciar la PC.
Re-registro de la propiedad de Windows Store
- Abrir Explorer de archivos y vaya a c: Archivos de programa
- Busque una carpeta llamada WindowsAps y haga clic derecho en él. Asegúrese de que la casilla de verificación Artículos ocultos esté marcada. Los usuarios pueden encontrarlo bajo la pestaña view en el Explorador de archivos.
- Navegue a la pestaña seguridad y haga clic en avanzado .
- Haga clic en Cambiar bajo propietario – Instalador de confianza . Ingrese su nombre de usuario y confirme.
- Siguiendo esto, haga clic con el botón derecho en la carpeta windowsapps nuevamente. Bajo la pestaña seguridad , haga clic en Agregar .
- Haga clic en Seleccione un director e ingrese su nombre de usuario. Asegúrese de configurar los permisos en Control completo .
- Después de esto, vaya a la barra de búsqueda y escriba powershell . Abra windows powershell como administrador.
- En la consola PowerShell, escriba en get-appxpackage | Foreach {add-appxpackage -disabledEvalopmentmode -Register “$ ($ _. Installlocation) appxmanifest.xml”} . Toque Entrar y reiniciar la computadora.
Si el problema se estaba produciendo debido a la tienda de Microsoft, siguiendo los pasos anteriores definitivamente eliminará el error. Lo creas o no, hay muchos diferencias entre aplicaciones de escritorio tradicionales y aplicaciones de Microsoft Store .
Intente una bota limpia
Otra forma de verificar las posibles causas es limpiar la PC de la PC, pero con un giro. Esta vez, la aplicación que está bloqueando se habilitará, pero todas las demás aplicaciones de terceros se desactivarán. Para hacer esto, siga estos pasos:





