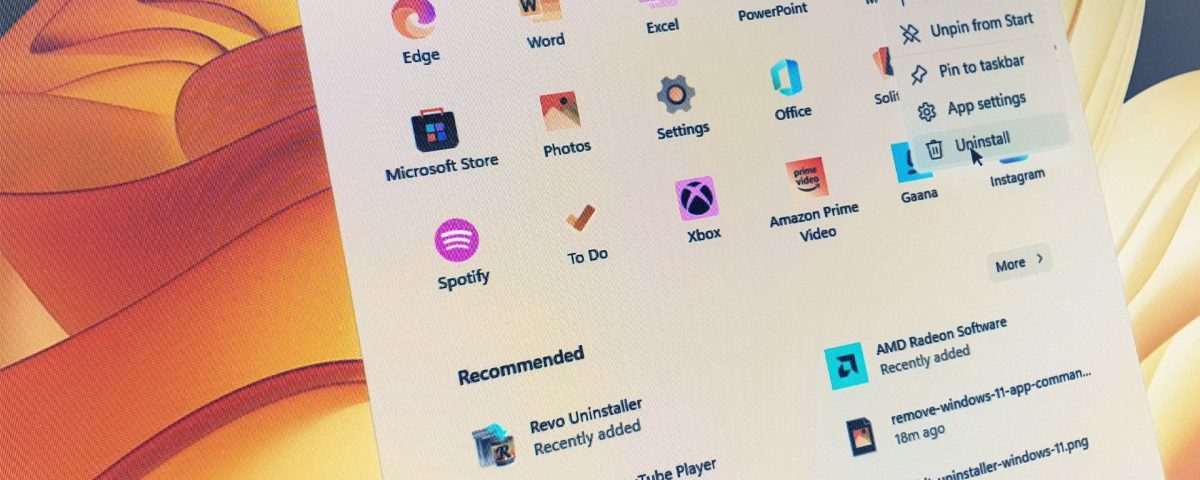El desinstalador de programas incorporado en Windows le permite eliminar un programa a la vez. Si intenta desinstalar varias aplicaciones, muestra el error Espere hasta que el programa actual termine de desinstalarse o cambiarse.
Sin embargo, este error también puede ocurrir cuando no se está desinstalando ningún otro programa. Por lo tanto, le impide desinstalar cualquier aplicación de su computadora. Aquí mostramos algunos pasos de solución de problemas para corregir este error y desinstalar aplicaciones en Windows.
1. Desinstalar aplicaciones desde el panel de configuración
En Windows 10 y 11, puede desinstalar aplicaciones desde el panel Configuración. A diferencia del desinstalador de Programas y características, la desinstalación de varias aplicaciones desde la Configuración no devuelve el error “espere hasta que el programa actual termine de desinstalarse o cambiarse”.
Para desinstalar aplicaciones desde la página de Configuración:
- Presione Win + I para abrir Configuración .
- Abra la pestaña Aplicaciones en el panel izquierdo.
- A continuación, haga clic en Aplicaciones y funciones para ver todas las aplicaciones instaladas.
- Desplácese o busque para ubicar la aplicación que desea instalar.
- Haga clic en el menú de tres puntos al lado de la aplicación y haga clic en Desinstalar . Haga clic en Desinstalar para confirmar la acción.
2. Reinicie el proceso del Explorador de Windows en el Administrador de tareas
Una manera fácil de corregir este error es reiniciar manualmente el proceso de Windows Explorer en el Administrador de tareas. Explorer.exe es un proceso de administración de programas y controla la interfaz gráfica de los programas a los que desea acceder, incluido el Panel de control.
Para finalizar el proceso del Explorador de Windows:
- Presione la tecla Win + X para abrir el menú WinX .
- Haga clic en Administrador de tareas para abrir la aplicación.
- En la pestaña Proceso , busque y seleccione el proceso Explorador de Windows . Luego, haga clic en el botón Reiniciar en la esquina inferior derecha.
- Cierre el Administrador de tareas e intente desinstalar el programa para ver si se resuelve el error.
3. Reinicie su PC
Un reinicio rápido también puede ayudarlo a corregir errores provocados por fallas temporales y conflictos de programas. Durante el reinicio, Windows forzará el cierre de todas las aplicaciones abiertas que puedan estar en conflicto con el instalador de Windows.
Después del reinicio, intente desinstalar el programa y verifique si el error se solucionó.
4. Ejecute el Solucionador de problemas de instalación y desinstalación de programas
Puede ejecutar el solucionador de problemas de instalación y desinstalación de programas para evitar que se desinstalen aplicaciones . Busca problemas comunes y repara las claves de registro corruptas necesarias para desinstalar aplicaciones.
- Abra la página Solucionador de problemas de instalación y desinstalación de programas y haga clic en el enlace Descargar solucionador de problemas .
- Ejecute el solucionador de problemas y haga clic en Sí cuando se lo solicite UAC .
- Haga clic en Siguiente y luego seleccione Desinstalando .
- El solucionador de problemas escaneará y mostrará una lista de programas instalados en su PC. Seleccione la aplicación que está intentando desinstalar y haga clic en Siguiente .
- Haga clic en Sí, intente desinstalar . El solucionador de problemas buscará problemas comunes e intentará desinstalar la aplicación seleccionada.
- Si se desinstaló correctamente, el mensaje de estado se mostrará como Fijo . Haga clic en Cerrar y abra Programas y características para ver si la aplicación está desinstalada.
5. Vuelva a registrar el servicio de instalación de Windows
Para solucionar esto, puede cancelar el registro y registrar el servicio para finalizar todas las operaciones en curso. Siga estos pasos para volver a registrar el servicio de Windows Installer.
- Presione la tecla Win y escriba cmd . Luego, haga clic derecho en Símbolo del sistema y seleccione Ejecutar como administrador.
-
En el símbolo del sistema, escriba el siguiente comando para anular el registro del servicio Windows Installer y presione Enter para ejecutar:
msiexec /unreg -
A continuación, escriba el siguiente comando para volver a registrar el servicio de Windows Installer y presione Entrar para ejecutar:
msiexec/servidor de registro - Cierre el símbolo del sistema e intente desinstalar el programa para ver si se resuelve el error.
6. Desinstale la aplicación en modo seguro
En modo seguro, Windows carga un conjunto esencial de controladores y archivos. Esto lo ayuda a determinar si se desencadena un error debido a un archivo o controlador del sistema. De lo contrario, tiene un conflicto de aplicación de terceros que causa el problema.
Para desinstalar aplicaciones en modo seguro:
- Presione la tecla Win + I para abrir la aplicación Configuración .
- Abra la pestaña Sistema en el panel izquierdo.
- Desplácese hacia abajo y haga clic en la opción de recuperación en el panel derecho.
-
Haga clic en el botón Reiniciar ahora para Inicio avanzado.
- Haga clic en el botón Reiniciar ahora para confirmar la acción.
- En el menú Recuperación , haga clic en la opción Solucionar problemas .
-
Haga clic en la opción Avanzado en Solucionar problemas.
- Luego, haga clic en Configuración de inicio en Opciones avanzadas.
-
Haga clic en el botón Reiniciar en la pantalla Configuración de inicio.
- Cuando se cargue el menú de configuración de inicio, presione 4 para habilitar Modo seguro . Su PC ahora se reiniciará en modo seguro.
- Después de reiniciar, puede ver el Modo seguro pegado en toda la pantalla. Intente desinstalar el programa y verifique si hay mejoras.
- Una vez hecho esto, reinicie su PC normalmente para salir Modo seguro .
7. Desinstalar usando un desinstalador de terceros
Como último recurso, puede usar un programa de desinstalación de terceros para desinstalar . Revo Uninstaller es un desinstalador gratuito disponible para Windows. Te permite eliminar aplicaciones rebeldes y limpiar archivos sobrantes. Aquí se explica cómo usarlo para eliminar aplicaciones de su PC.
- Descargue e instale el Desinstalador de Revo. También puede descargar la versión portátil si no desea instalar otra aplicación en su PC.
- Inicie Revo Uninstaller y espere a que escanee el sistema en busca de aplicaciones instaladas.
- Luego, seleccione la aplicación que desea desinstalar y haga clic en el botón Desinstalar en la barra de herramientas.
- Haga clic en Desinstalar para confirmar la acción.
- A continuación, haga clic en Continuar y luego haga clic en Escanear .
- Haga clic en Eliminar para eliminar los archivos sobrantes del programa desinstalado.
- Haga clic en Finalizar para cerrar el desinstalador.
Descargar: Revo Uninstaller para Windows (Versión Pro gratuita disponible)
Solución de problemas de error de Windows que no puede desinstalar programas
El error de Programas y características al desinstalar aplicaciones a menudo se desencadena debido a un conflicto de aplicaciones. Puede solucionarlo reiniciando el Explorador de Windows o volviendo a registrar el servicio de Windows Installer. Si el problema persiste, use programas de terceros para desinstalar el programa.
Leer siguiente
Sobre el autor