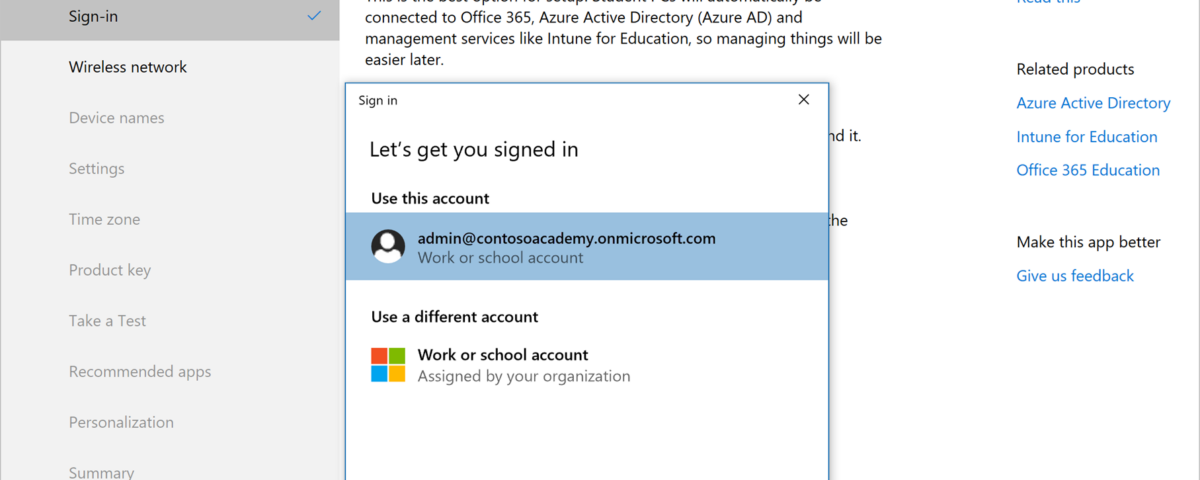La forma en que organizas tu ordenador para los estudios influye directamente en tu productividad. Cada pequeño ajuste que hagas te ahorrará un par de minutos, y cuando se hace correctamente, estos pocos minutos pueden sumar mucho.
Si quieres asistir a clases de forma virtual o configurar tu PC en tu dormitorio, compartiremos consejos y trucos para ayudarte a configurarlo de forma correcta.
1. Anclar a la barra de tareas los accesos directos a las aplicaciones más utilizadas
A través de la barra de tareas, puedes acceder a cualquier aplicación o software con un solo clic. Por lo tanto, anclar tus aplicaciones más utilizadas podría hacerlas más accesibles, ahorrándote el tiempo y el esfuerzo de buscar en sus carpetas.
Por lo tanto, el primer paso en la configuración de tu PC debería ser anclar las aplicaciones más utilizadas a la barra de tareas. Entre ellas están las aplicaciones de gestión de tareas y listas de tareas, los visores de archivos, los procesadores de texto, etc.
Puedes añadir cualquier aplicación o software a la barra de tareas navegando hasta la carpeta en la que está instalada, haciendo clic con el botón derecho en la aplicación y seleccionando Anclar a la barra de tareas.
También puedes abrir la aplicación, hacer clic con el botón derecho en el acceso directo de la barra de tareas y seleccionar Anclar a la barra de tareas. Cualquier aplicación anclada puede ser desanclada simplemente haciendo clic en ella y luego pulsando Desanclar de la barra de tareas.
2. Configurar una copia de seguridad
Como estudiante, no puedes permitirte el lujo de perder tus valiosos datos escolares, como las tareas que aún tienes que entregar o el material de investigación que has reunido después de trabajar durante días. Por lo tanto, debes asegurarte de que tus datos tienen una copia de seguridad adecuada.
Consulta nuestra guía detallada de copia de seguridad y restauración de Windows si nunca has hecho una copia de seguridad de tus archivos. También puedes utilizar programas de copia de seguridad de terceros o servicios de almacenamiento en la nube para hacer copias de seguridad de tus archivos y carpetas.
Al hacerlo, podrás restaurar tus datos académicos y hacer que tu PC vuelva a funcionar en caso de desastre.
3. Haz que la seguridad de tu dispositivo sea a prueba de tontos
Aunque tener una copia de seguridad de tus datos te da tranquilidad, reinstalar el sistema operativo el día antes de los exámenes finales puede darte un pequeño dolor de cabeza. Para evitar que el malware infecte tu ordenador en un momento crucial, debes tomar medidas preventivas de antemano.
Debes asegurarte de que tu cortafuegos Microsoft Defender es totalmente funcional o personalizarlo según tus preferencias. También puede instalar un software antivirus gratuito para añadir otra capa de seguridad y activar la protección contra ransomware integrada en Windows para evitar que este temido malware le arruine el día.
Además, debes evitar descargar archivos y carpetas de fuentes desconocidas y menos seguras, aunque encuentres una copia gratuita de un producto premium. Siempre que descargue archivos, asegúrese de que son seguros. Si tu antivirus te advierte de la existencia de malware, no dejes que el archivo descargado permanezca allí ni un segundo más.
4. Facilita la protección de tus archivos y carpetas
Es fundamental bloquear tus archivos y carpetas para que tus amigos no puedan acceder a los datos del proyecto que pretendes no divulgar.
Echa un vistazo a nuestro artículo sobre programas para ocultar y bloquear tus carpetas. Elige un programa que te guste y bloquea las carpetas que contengan datos sensibles. Hacerlo mantendrá a raya las miradas indiscretas.
5. Evite la pantalla de la contraseña de inicio de sesión
Iniciar la sesión cada vez que arranca el ordenador añadiendo una contraseña puede ser muy estresante. Además de perder tiempo, también puede interrumpir su flujo y su ritmo. Evitar la pantalla de la contraseña de inicio de sesión le permitirá iniciar la sesión automáticamente y empezar a trabajar inmediatamente.
Para evitar la contraseña de inicio de sesión, siga estos pasos:
- Haz clic con el botón derecho del ratón en el botón de Inicio de Windows y ve a Configuración.
- Vaya a la configuración de Cuentas.
- Ve a las opciones de inicio de sesión en la barra lateral izquierda.
Si has configurado un PIN para iniciar sesión, haz clic en PIN de Windows Hello, haz clic en Eliminar y verifica la contraseña de tu cuenta para eliminar el PIN de tu cuenta. Puedes omitir este paso si aún no has configurado un PIN.
El siguiente paso es eliminar la contraseña. Para ello, haga clic en Contraseña y luego en Cambiar. A continuación, introduzca su contraseña actual y haga clic en Siguiente. Puede dejar en blanco los campos de Nueva contraseña, Confirmar contraseña y Sugerencia de contraseña. Por último, haz clic en Siguiente y en Finalizar.
Nunca es buena idea saltarse la pantalla de inicio de sesión si varias personas utilizan el mismo ordenador. Ten cuidado de no comprometer tu seguridad al hacerlo. Además, recuerda revertir este cambio cada vez que entregues tu portátil con Windows a otra persona.
6. Cambiar las preferencias de apertura de archivos para diferentes archivos
Configurar tus archivos para que se abran en una aplicación específica es crucial para mejorar tu flujo de trabajo. Por lo tanto, debes ajustar las preferencias de apertura de archivos para cada tipo de archivo. Por ejemplo, puede configurar todos los PDF para que se abran en una aplicación concreta, como Edge.
Para cambiar la preferencia de apertura de archivos, siga estos pasos:
- Vaya a la carpeta que contiene el archivo PDF.
- Haga clic con el botón derecho en el archivo y seleccione Propiedades.
- Haga clic en el botón Cambiar junto a Se abre con.
- Elija la aplicación que desea utilizar para ver los PDF.
- Haz clic en Aceptar.
- Haz clic en Aplicar y pulsa OK.
Del mismo modo, como hemos configurado todos los archivos PDF para que se abran en Edge, puedes configurar todos tus archivos para que se abran en las aplicaciones que prefieras. Sigue el mismo procedimiento para todos los tipos de archivos.
Otros consejos que debes seguir para configurar tu ordenador correctamente
Los siguientes son algunos consejos que siempre debes seguir cuando configures un PC con Windows para aumentar tu productividad:
- Guarda sólo los documentos y accesos directos valiosos en el escritorio para mantenerlo libre de desorden en todo momento.
- Cree una cuenta independiente para gestionar sólo sus estudios y mantenga su cuenta personal separada.
- Configure un aviso personalizado de “perdido y encontrado” en la pantalla de inicio de sesión para ayudarle a encontrar su portátil cuando lo pierda.
Configure su PC con Windows para los estudios
Esperamos que los consejos anteriores te ayuden a configurar tu ordenador para estudiar de la manera correcta. Prueba todas las configuraciones y quédate con las que mejor te ayuden a ser más productivo mientras estudias.
¿Has utilizado alguna vez el software multiseat? Merece la pena probar el software multiseat si compartes el ordenador con otra persona. Tienes que comprar algunos accesorios adicionales para el segundo usuario, y dos personas pueden disfrutar trabajando en un solo ordenador simultáneamente.
Leer siguiente
Sobre el autor