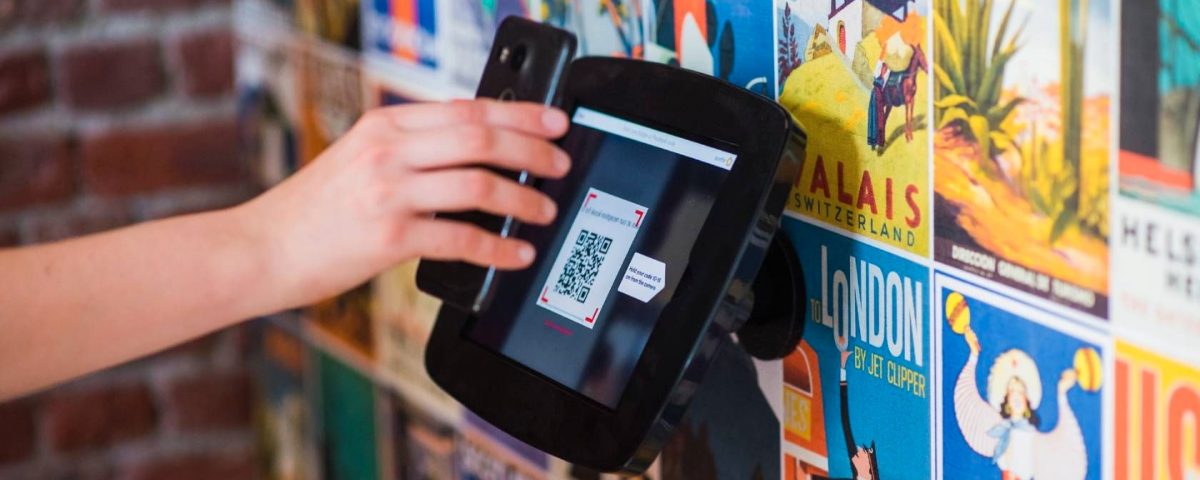El acceso asignado (o modo quiosco) en Windows 10 es una función que permite a los administradores restringir el uso de una máquina específica a solo unos pocos propósitos selectos convirtiéndola en un dispositivo de quiosco. Por lo general, verá quioscos en los aeropuertos o PC que se utilizan para mostrar la señalización digital.
Windows 10 no es el primer sistema operativo de Microsoft que tiene el modo quiosco. Sin embargo, Microsoft rediseñó la función en 2018 para que su configuración sea mucho más fácil de usar. He aquí cómo usarlo.
Sentar las bases para el modo quiosco
Una vez que haya configurado el modo quiosco en su PC con Windows 10, siempre iniciará sesión automáticamente en una cuenta de usuario con acceso restringido y ejecutará solo una aplicación a la vez. Nadie que tenga acceso al dispositivo podrá ver el escritorio, realizar múltiples tareas o modificar nada en él. Podrá restringir el acceso de un usuario invitado a una o más aplicaciones de Aprovisionamiento universal de Windows (UWP) y bloquear su acceso a cualquier otra cosa en la máquina.
Antes de comenzar a configurar el modo quiosco en su PC, debe ver si su PC cumple con los requisitos previos para configurar el modo quiosco. Si es así, asegúrese de tener la configuración requerida en orden para no tener ningún problema mientras configura el modo kiosco en Windows 10.
1. Descubra qué versión de Windows tiene
El modo kiosco de Windows no está disponible en la edición Windows 10 Home. Para configurar el modo kiosco, tu computadora debe ejecutar Windows 10 Pro (v1709 o posterior), Enterprise o Education, así que verifica qué versión de Windows 10 estás ejecutando de antemano.
2. Creación de una cuenta de usuario para el modo quiosco
No puede configurar el modo kiosco en una cuenta de administrador. Si aún no tiene una, deberá crear una nueva cuenta de usuario estándar para que pueda configurar el modo kiosco para esa cuenta. Asegúrese de poder crear una cuenta de usuario estándar antes de comenzar a configurar el modo kiosco.
3. Comprobación de si las aplicaciones elegidas pueden ejecutarse en modo quiosco
Deberá determinar las aplicaciones que desea aprovisionar en el modo quiosco. Solo puede permitir aplicaciones para UWP (también conocidas como aplicaciones de estilo metro).
Cómo habilitar y configurar el modo quiosco
El proceso para configurar el modo quiosco no es complejo. Todo lo que necesita hacer es configurar una cuenta de usuario estándar, elegir las aplicaciones y agregar configuraciones relevantes para ellas.
1. Cree una cuenta de usuario
Comience presionando Ctrl + I para iniciar la aplicación Configuración y vaya a Cuentas > Familia y otros usuarios . En el panel derecho, haga clic en Agregar a otra persona a esta PC .
Cuando se le solicite un correo electrónico o teléfono de la persona para que pueda iniciar sesión, simplemente haga clic en No tengo la información de inicio de sesión de esta persona y haga clic en Siguiente . Ahora deberá crear una cuenta de usuario local para su PC. Simplemente déle un nombre y una contraseña (o deje la contraseña en blanco si desea que inicien sesión automáticamente).
2. Configurar el modo quiosco
Una vez que haya creado la cuenta, vuelva a Configuración> Cuentas> Familia y otros usuarios . Ahora, haga clic en Acceso asignado para configurar el modo kiosco en su PC. Ahora deberá seleccionar una cuenta de usuario (seleccione la que acaba de crear).
Verá una lista de aplicaciones entre las que puede elegir su aplicación de kiosco. Simplemente seleccione la aplicación que desee y haga clic en Siguiente .
Dependiendo de la aplicación que elija, es posible que deba ingresar algunos detalles más. Simplemente complete los detalles que verá en el camino. Una vez que haya terminado, reinicie la PC y seleccione la cuenta de usuario invitado que creó anteriormente para iniciar sesión.
Cómo deshabilitar el modo quiosco en Windows 10
Para deshabilitar el modo quiosco, vuelva a la aplicación Configuración y navegue a Cuentas > Familia y otros usuarios . Haga clic en Acceso asignado . En la siguiente pantalla, seleccione el quiosco que configuró en la sección Información del quiosco y haga clic en el botón Eliminar quiosco .
Alternativamente, puede eliminar la cuenta de usuario para la que habilitó el modo kiosco. Para eliminar esa cuenta, deberá usar dos comandos.
Presione Win + R , escriba cmd y presione Ctrl + Shift + Enter para iniciar un símbolo del sistema elevado. Primero, ejecute el siguiente comando:
usuario de red
Esto le dará una lista de todas las cuentas de usuario en su sistema. Identifique el que creó para habilitar el modo quiosco. A continuación, ejecute el siguiente comando:
usuario de red "nombre de usuario" / eliminar
Por supuesto, reemplace la palabra nombre de usuario con el nombre real de la cuenta de usuario. Este comando eliminará al usuario de su sistema.
Posibles problemas con el modo quiosco
Si bien el modo quiosco es una forma práctica de configurar una máquina de una sola aplicación para uso público, a veces puede encontrar problemas.
1. Congelación
Todavía estás usando una PC con Windows 10 que es propensa a bloquearse ocasionalmente . Cuando esté en el modo quiosco y su pantalla se congele, simplemente presione Ctrl + Alt + Supr y cierre la sesión de la cuenta de usuario estándar. Vuelva a iniciar sesión y vea si soluciona el problema. Si no es así, reinicie su PC.
2. Acciones no autorizadas
Si su quiosco está en un lugar público, alguien podría simplemente apagar la PC a menos que usted haga guardia durante todo el tiempo que permanezca encendido. Sin embargo, puede solucionar este problema modificando la configuración de energía.
Vaya al Panel de control y navegue hasta Hardware y sonido> Opciones de energía . Haga clic en la opción Elija lo que hacen los botones de encendido del panel izquierdo y seleccione No hacer nada para la opción Cuando presiono el botón de encendido .
3. Cuenta de usuario de kiosco no visible
Si no ve su cuenta de usuario de kiosco en la aplicación Configuración desde donde la creó, no se alarme. Por lo general, todavía está allí incluso si no es visible. Por supuesto, puede verificar su existencia utilizando el símbolo del sistema. Simplemente use el comando net user para obtener una lista de las cuentas de usuario en la PC y debería encontrar la cuenta de usuario estándar que creó para el modo quiosco en la lista.
Disfrute de la singularidad en su PC
El modo quiosco es una excelente manera de convertir una computadora portátil vieja en una máquina de discos o algo de más valor para los demás sin permitirles acceder a sus archivos personales. Sin embargo, si está tratando de restringir el acceso a otros usuarios en lugar de limitarlos a una o un par de aplicaciones, hay una mejor manera de hacerlo.
Leer siguiente
Acerca del autor