
How to Set Live Wallpapers & Animated Desktop Backgrounds in Windows 10
16 abril, 2021
Las 6 mejores aplicaciones de control del ventilador de la computadora portátil para mantener su computadora portátil fresca
18 abril, 2021Cómo configurar el escalado de pantalla en Windows 10 para monitores de alta resolución por pulgada
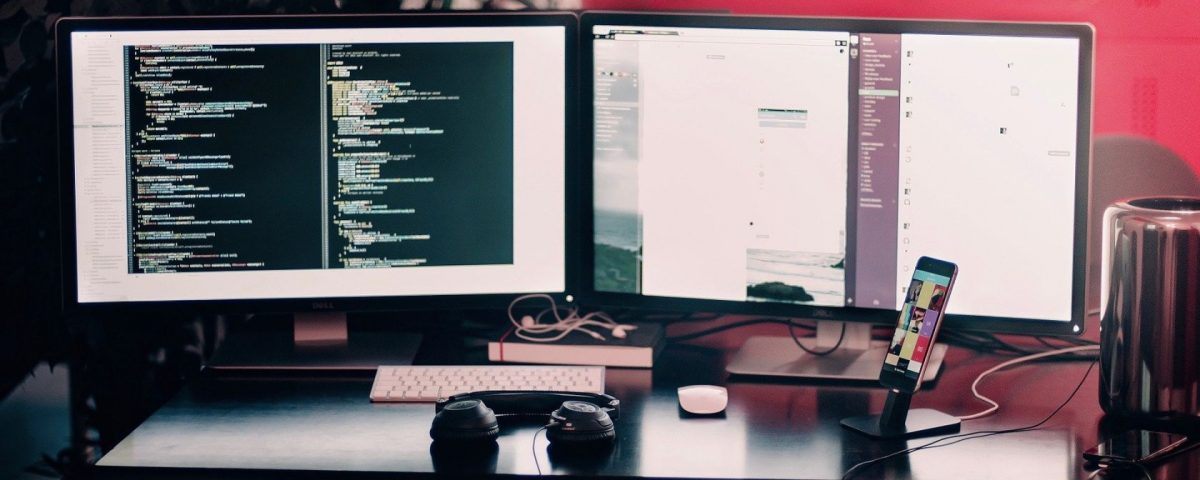
No es un secreto que Windows no se ve bien en monitores de alta resolución y alto DPI y configuraciones de múltiples monitores. Microsoft ha intentado resolver este problema varias veces con actualizaciones, pero las cosas aún no están tan bien como deberían.
Entonces, aunque han pasado seis años desde que Windows 10 llegó al mercado, los usuarios tienen que realizar muchos ajustes manuales para que las imágenes se vean bien en monitores de alto DPI.
Aquí es donde entra en juego la escala de la pantalla. Veamos cómo puede escalar las imágenes en Windows para que se adapten mejor a su pantalla.
¿Qué es la escala de visualización?
La escala de la pantalla se refiere a ajustar elementos de la interfaz de usuario, como imágenes y texto, para que se vean bien en la pantalla. En monitores de alto DPI, la escala de la pantalla tiene como objetivo hacer que el texto parezca más nítido y las imágenes más nítidas.
Todo esto suena bien en papel, pero Windows deja mucho que desear cuando se trata de escalar la pantalla.
Tradicionalmente, los programas escalan sus imágenes de acuerdo con los píxeles presentes. Por ejemplo, en un monitor de 1080p, el software escala para mapear sus imágenes a aproximadamente dos millones de píxeles. En un monitor 4K, las mismas imágenes tendrían que ajustarse a ocho millones de píxeles.
Y aquí es donde empiezan a surgir problemas.
Primero, debido a que los elementos textuales deben mapearse en píxeles individuales, tienden a verse mucho más pequeños en pantallas de DPI alto. Entonces, la legibilidad se ve afectada.
En segundo lugar, las imágenes no se escalan bien si ejecuta varios monitores, especialmente si los monitores son de diferentes tamaños y resoluciones.
Para aliviar el problema asociado con la escala por píxel, Microsoft ha introducido la escala de mapa de bits. La escala de mapa de bits funciona como un zoom digital. Esencialmente, Windows toma las imágenes y las distribuye en la pantalla. Puede imaginar cómo esto podría resultar en una pérdida de claridad y detalle.
Afortunadamente, si tiene problemas de escala de pantalla, puede modificar las cosas manualmente a su gusto.
Escala de pantalla en un solo monitor
Para ajustar la escala de visualización en un solo monitor, presione Tecla de Windows + I para abrir el panel Configuración, escriba display en la barra de búsqueda y seleccione el primer resultado. Esto abrirá el panel Configuración de pantalla.
Ahora, en Resolución de pantalla, asegúrese de que la resolución nativa de su pantalla esté seleccionada. Por ejemplo, si está ejecutando un monitor de 1080p, elija 1920 x 1080 en la lista desplegable.
A continuación, mire en Escala y diseño y vea qué factor de escala ha aplicado Windows de forma predeterminada. Para un monitor de 1080p, el factor de escala se establece en 100%. Para un monitor 4K, el factor suele establecerse en 150%. Si no está satisfecho con el factor predeterminado, cámbielo a su gusto.
Si desea ampliar las imágenes, aumente el factor. Por el contrario, si desea hacer que los elementos de la interfaz de usuario sean más pequeños, redúzcalos.
Después de cambiar el factor, asegúrese de cerrar sesión e iniciar sesión cada vez. Algunas partes de Windows no reflejan los cambios realizados en la escala hasta que se desconecta y se vuelve a iniciar la sesión.
Si ninguna de las opciones de escala funciona lo suficientemente bien para usted, haga clic en Configuración de escala avanzada .
En el panel de Configuración avanzada, seleccione Permitir que Windows intente arreglar las aplicaciones para que no se vean borrosas . Como sugiere el nombre, esta configuración habilita el escalado automático de la pantalla. Es posible que esto no funcione bien para todas las aplicaciones, especialmente si utiliza varios monitores.
Finalmente, si nada funciona, puede intentar ingresar un tamaño de escala personalizado en el campo bajo Escala personalizada . Recuerde, pruebe siempre con pequeños incrementos primero, ya que puede establecer un tamaño de escala enorme, lo que dificulta la localización de la configuración más adelante.
Opciones de escala de pantalla para GPU discretas
Además de la configuración de escala incorporada en Windows, también puede modificar las cosas aún más si tiene una GPU AMD o Nvidia discreta. Como estas configuraciones están más orientadas a los jugadores, es poco probable que resuelvan problemas importantes de escala.
Escalado de pantalla para GPU AMD
Si está utilizando una GPU AMD, haga clic con el botón derecho en cualquier lugar del escritorio y seleccione AMD Radeon Software . Vaya a la pestaña Pantalla. En Opciones de visualización, asegúrese de que Escala de GPU esté deshabilitada y que Modo de escala esté configurado en Conservar relación de aspecto .
La escala de GPU se utiliza para mejorar los juegos retro a la resolución de pantalla nativa. Habilitarlo no sirve de nada para el uso diario normal, pero introduce un retraso de entrada. Por lo tanto, habilítelo solo si va a jugar juegos retro.
El modo de escala, por otro lado, maneja cómo se muestra una imagen en la pantalla. Conservar la relación de aspecto conserva la relación de aspecto de la imagen y no estira la imagen para que se ajuste a la pantalla. Esto introducirá barras negras alrededor de la imagen.
Centro desactiva el escalado de imagen de todo tipo y solo centra la imagen. Una vez más, aparecerán barras negras alrededor de la imagen si la resolución no coincide con su pantalla.
Finalmente, el modo de escala Panel completo estira la imagen para llenar la pantalla.
Resolución de pantalla para GPU Nvidia
El procedimiento para las GPU de Nvidia es casi el mismo que para las GPU de AMD. Haga clic con el botón derecho en cualquier lugar del escritorio y seleccione Panel de control de Nvidia .
Una vez que esté dentro, navegue hasta Ajustar el tamaño y la posición del escritorio ubicado en el lado izquierdo debajo de Pantalla .
A continuación, seleccione el modo de escala que desee. Elija Relación de aspecto si no está seguro de qué seleccionar, ya que es el valor predeterminado.
Escala de pantalla para una configuración de varios monitores
Si tiene varios monitores de diferentes tamaños y resoluciones, tendrá que ajustar cada monitor individualmente. De lo contrario, puede terminar con una escala adecuada en una pantalla y un desorden confuso en la otra.
Entonces, presione Tecla de Windows + I para abrir el panel de Configuración, escriba display en la barra de búsqueda y seleccione el primer resultado. Una vez que esté en el panel de Configuración, seleccione qué monitor desea configurar en la parte superior de la página. El resto de los pasos son los mismos que se mencionan anteriormente.
No olvide cerrar sesión e iniciar sesión después de cambiar la configuración.
Después de configurar el monitor, arrastre una ventana a ese monitor y vea si todo se ve bien.
Haga lo mismo con todos los monitores.
Escala de pantalla para programas individuales
Incluso después de haber modificado todos los ajustes posibles relacionados con el escalado de la pantalla, algunos programas aún pueden escalar mal. Por ejemplo, en monitores 4K, es común que los programas tengan texto pequeño y difuso. Para resolver este problema, puede dejar la escala en el propio programa.
Vaya a la carpeta donde está instalado el programa, luego haga clic con el botón derecho en el icono del programa y seleccione Propiedades .
A continuación, haga clic en Compatibilidad y luego haga clic en Cambiar la configuración alta de DPI .
En el cuadro de diálogo que aparece, seleccione Anular comportamiento de escala de DPI alto y elija Aplicación de la lista desplegable. La configuración de la aplicación permite que el programa omita la escala de todo el sistema y defina sus propios parámetros de escala para monitores de DPI altos.
La forma fácil de mejorar la escala de la pantalla en Windows 10
Aunque la configuración de escala no soluciona todos los problemas que surgen en los monitores de DPI altos, puede solucionar muchos de los problemas siguiendo la configuración predeterminada. Windows ha recorrido un largo camino desde su lanzamiento. Y las cosas mejorarán a medida que más y más personas adopten monitores de alto DPI y configuraciones de varios monitores.
Leer siguiente
Acerca del autor






