
Cómo comprar un refrigerador AIO: 5 especificaciones que hay que comprobar
27 septiembre, 2022
Haz que cocinar en casa de forma saludable sea más fácil con estos 10 artilugios de cocina inteligentes
28 septiembre, 2022Cómo cambiar la ubicación predeterminada para guardar archivos y carpetas en Windows 10 y 11
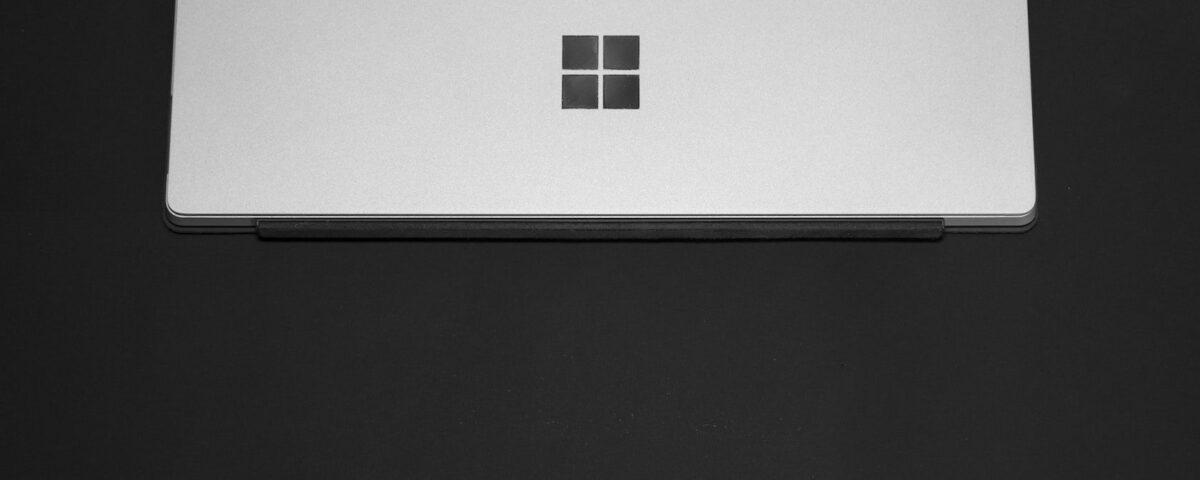
Cuando descarga cualquier archivo, carpeta o aplicación de Internet, su PC con Windows los almacena en una ubicación establecida por defecto por Microsoft. Sin embargo, no tienes por qué quedarte con esta ubicación por defecto.
Si prefieres descargar los archivos en una ubicación diferente, es fácil configurarlo. Por eso, a continuación te explicamos cómo cambiar la ubicación de guardado por defecto en Windows 10 y 11.
Cómo cambiar la ubicación de guardado por defecto en Windows 10 y 11
Como sucede para casi todo con Windows, si quieres cambiar alguna configuración por defecto, tendrás que pasar por la Configuración de Windows en algún momento. Para abrir la app de Configuración, dirígete a la barra de búsqueda del menú Inicio, escribe ‘configuración’ y selecciona la mejor opción. También puedes pulsar el atajo Win + I.
A partir de ahí, sólo tienes que seguir los siguientes pasos:
Dirígete a Sistema y selecciona Almacenamiento. A continuación, haz clic en Configuración avanzada de almacenamiento y selecciona Dónde se guarda el nuevo contenido.
En la siguiente ventana, verás las ubicaciones predeterminadas en las que se guardan los distintos elementos del PC, ya sean archivos, carpetas, aplicaciones, etc. A partir de aquí, puedes modificar la configuración y elegir una ubicación que te parezca más adecuada para almacenar tus archivos.
Todo lo que tienes que hacer es pulsar en el menú desplegable junto a un elemento específico y seleccionar una nueva ubicación. Por ejemplo, te mostraremos cómo cambiar la ubicación por defecto de los nuevos documentos, y a partir de ahí, puedes seguir un enfoque similar para otros elementos. Así es como se hace:
Haz clic en el menú desplegable de Los nuevos documentos se guardarán en: y selecciona una nueva unidad. Haz clic en Aplicar.
Y ya está. A partir de ahora, tus documentos se guardarán en la nueva ubicación.
Cómo cambiar la ubicación de guardado por defecto a través del Explorador de Archivos
Al igual que con los documentos y la aplicación, puedes cambiar la ubicación de descarga de tus nuevos archivos. Sin embargo, en lugar de la aplicación Configuración, tendrás que recurrir al Explorador de archivos en este caso. A continuación te explicamos cómo hacerlo:
Abre el Explorador de Archivos. Despliega el Acceso Rápido y haz clic con el botón derecho en Descargas. Haz clic en Propiedades.
Ahora selecciona la pestaña Ubicaciones y cambia la ruta de descarga escribiendo y copiando la nueva ubicación en la que quieres guardar tus descargas. También puedes hacer clic en Buscar destino para elegir la ubicación.
Por último, haz clic en Aplicar.
En cuanto hagas esto, verás un nuevo cuadro de diálogo que te preguntará si quieres llevar también tus archivos antiguos a la nueva ubicación. Por nuestra experiencia, creemos que es mejor hacerlo, así que haz clic en Sí.
Haz clic en Aceptar cuando el sistema termine de copiar los archivos.
Cómo cambiar la ubicación de guardado por defecto a través del Editor del Registro
Por último, pero no menos importante, podemos utilizar el Editor del Registro. El Editor del Registro es una herramienta gráfica gratuita de Microsoft que le permite editar el registro de Windows, una base de datos jerárquica de configuraciones de bajo nivel de sus sistemas operativos Windows. Entre una gran cantidad de estos ajustes, el Editor del Registro viene con un ajuste que decide dónde se descargan sus archivos.
Con el Editor del Registro, puedes modificar esta ubicación de descarga por defecto. Así es como se hace:
Su ubicación de descarga por defecto se cambiará a partir de ahora. Reinicie su PC para que los cambios surtan efecto.
Cambiar la ubicación de descarga por defecto en Windows 10 y 11
Ya sea por la falta de espacio o simplemente porque quieres almacenar tus archivos en otro lugar a partir de ahora, con estos métodos, ahora puedes ajustar tus ubicaciones de guardado por defecto en Windows con facilidad. El sistema operativo Windows viene con un montón de ajustes y configuraciones preestablecidas.
Sin embargo, con el tiempo es posible que quieras configurar y personalizar tu PC de forma que se adapte mejor a tu flujo de trabajo. Así que no te contengas y explora todas las formas en que puedes cambiar la configuración predeterminada de Windows.





