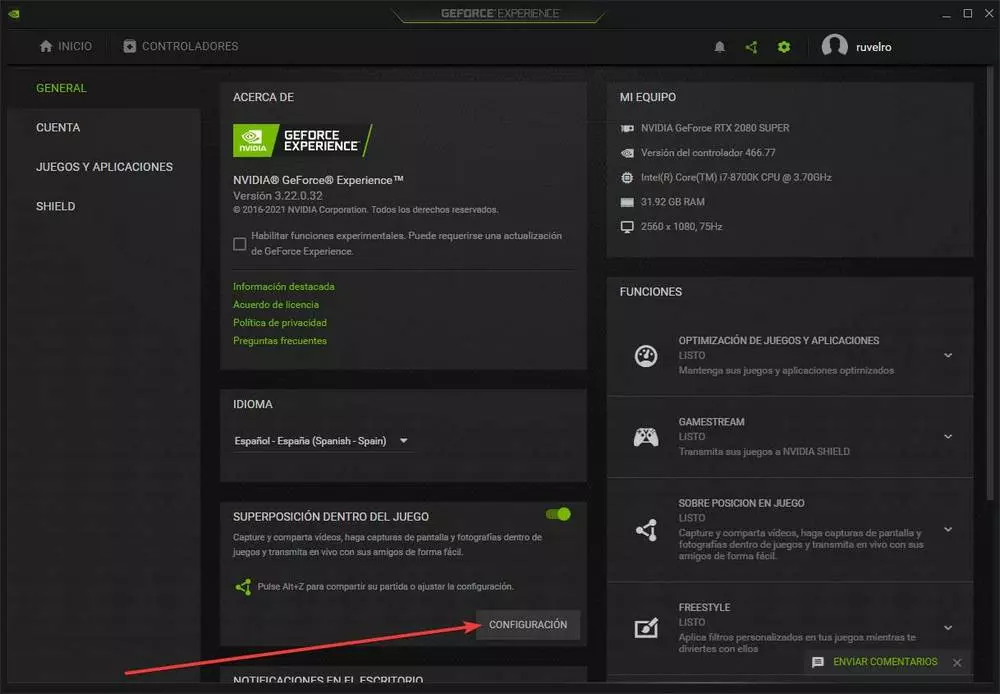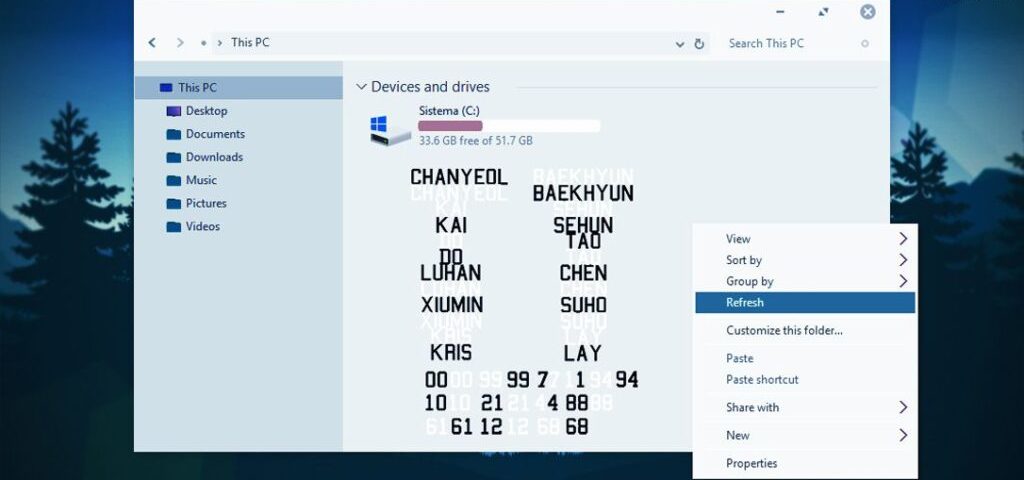En Windows 7 y anteriores, se podía cambiar la fuente del sistema a través de una ventana de diálogo fácil de usar. En Windows 8, Microsoft eliminó esa ventana e hizo casi imposible cambiar la fuente del sistema, aunque había una herramienta de cambio de fuentes de Windows 8 que funcionaba.
Ahora, en Windows 10, no tenemos suerte. Microsoft sigue sin dejarnos cambiar las fuentes, y no hay ninguna herramienta de cambio de fuentes que podamos utilizar. La única manera de evitar esto es editar algunos campos en el registro, pero esto puede ser arriesgado. Un error y podrías causar un daño irreparable.
Una forma fácil de cambiar la fuente en Windows 10
Como vamos a retocar el Editor del Registro, lo mejor es crear una copia de seguridad del registro para restaurarla más tarde si algo sale mal. Una vez hecho esto, puedes seguir los siguientes pasos para cambiar la fuente en Windows 10:
- Abre el menú de inicio, escribe Regedit y úsalo para lanzar el Editor del Registro.
- En el editor, navega en la barra lateral izquierda hasta la siguiente ruta o pégala directamente:
HKEY_LOCAL_MACHINE N-SOFTWARE N-Microsoft N-Windows NT N-ActualVersion N-Fuentes
- Luego, en el panel de la derecha, busque todos los elementos que comienzan con Segoe UI.
- Para cada una de ellas, haz clic con el botón derecho, selecciona Modificar, borra el campo Datos de valor y haz clic en Aceptar.
- Continúe hasta que haya hecho todos los elementos de Segoe UI.
- Una vez que haya terminado, navegue en la barra lateral izquierda hasta la siguiente ruta o péguela directamente:
HKEY_LOCAL_MACHINE N-SOFTWARE N-Microsoft N-Windows NT N-ActualVersion N-Sustituciones de fuentes
- Ahora haga clic con el botón derecho del ratón en un área vacía del panel derecho, seleccione Nuevo > Cadena y llámelo Segoe UI.
- A continuación, haz clic con el botón derecho del ratón en el elemento recién creado de Segoe UI y selecciona Modificar.
- En Datos de valor, introduzca Tahoma (o cualquier otra fuente que desee utilizar).
Cierra el editor, cierra la sesión de Windows y vuelve a iniciarla. Ahora debería ver la nueva fuente del sistema.
Establezca su fuente deseada en Windows
A estas alturas, ya deberías estar familiarizado con el cambio de la fuente en Windows 10. Por lo tanto, simplemente seleccione el nombre de la fuente que desea utilizar, introdúzcalo en el campo Datos de valor y mejore la apariencia de su sistema operativo.