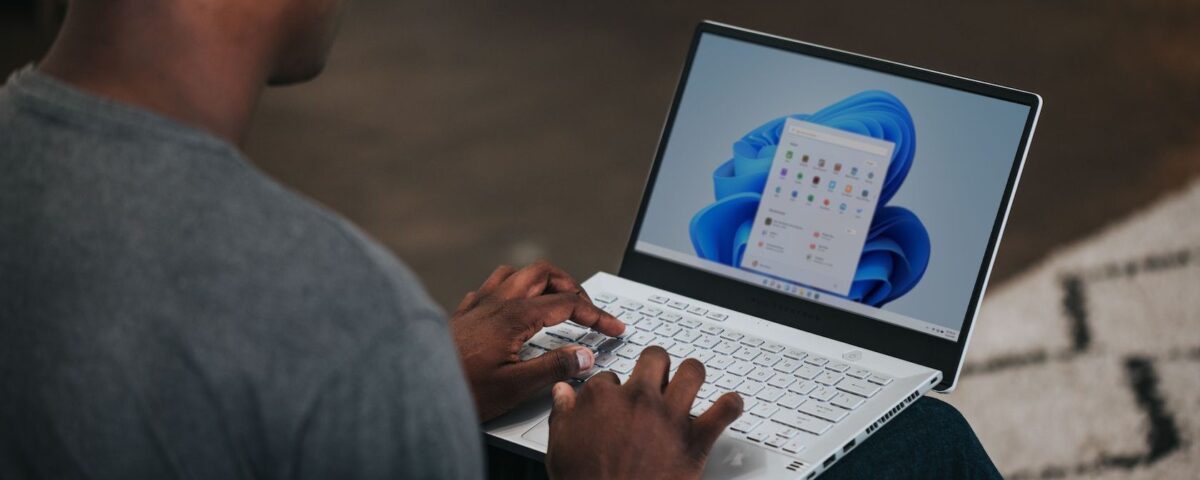Cada vez que tu ordenador falla, Restaurar sistema está ahí para salvarte. Digamos que algo salió mal con una gran actualización del sistema, un software recién instalado está causando problemas, o tal vez usted está tratando con una infestación de malware.
Cuando te encuentres con uno de estos problemas, puedes utilizar Restaurar sistema para devolver el ordenador a su estado anterior. Pero para que esto ocurra, debes asegurarte de que Restaurar sistema se está ejecutando y de que está correctamente configurado.
Si esto te parece intimidante, no te preocupes. Le guiaremos a través del proceso de activación y personalización de Restaurar sistema.
Cómo verificar y configurar Restaurar sistema de Windows
Comprobar si Restaurar sistema está activo parece algo sencillo, y en la mayoría de los casos lo es, pero hay muchas formas diferentes de comprobar si está haciendo lo que crees que está haciendo. ¿Quizás está instalado y funcionando, pero tomando puntos de restauración del sistema a intervalos mucho más espaciados de lo que creías?
En primer lugar, inicia sesión con tu cuenta administrativa para poder acceder a Restaurar sistema de Windows y configurarlo.
Para comprobar la configuración de Restaurar sistema, inicia el Panel de control y establece la opción Ver por en Iconos grandes. A continuación, selecciona Recuperación y haz clic en Abrir Restaurar sistema.
Seleccione Elegir un punto de restauración diferente. Parecerá que estás entrando en la utilidad para tomar un punto de restauración del sistema, pero simplemente haz clic en Siguiente para poder entrar en la utilidad y ver un historial de todos los puntos de restauración del sistema anteriores.
En la siguiente pantalla, verás una lista de combinaciones fecha/hora de puntos de restauración recientes. Lo que quieres ver es una entrada frecuente con una Descripción de Punto de Restauración Automático. Desplácese hacia abajo y vea con qué frecuencia se toman estos Puntos de Restauración Automática.
¿Parece ser semanal, quincenal, mensual o ninguna? Asegúrate de que la frecuencia de los puntos de restauración es la que esperas para que no te lleves una desagradable sorpresa más adelante cuando realmente necesites restaurar tu ordenador.
Haz clic en Cancelar. No es necesario que realices un punto de restauración ahora (a menos que quieras, por supuesto).
Cómo configurar Windows Restore
¿La frecuencia no es la esperada? ¿No ves ningún punto de restauración? En versiones anteriores de Windows, la función Restaurar sistema estaba activada por defecto. Sin embargo, en Windows 11, tienes que activarla manualmente.
Por lo tanto, si ha instalado recientemente Windows 11, echemos un vistazo rápido a cómo puede activar Restaurar sistema.
En la barra de búsqueda del menú Inicio, busca Crear un punto de restauración y selecciona la Mejor coincidencia. Esto hará que aparezca la ventana Propiedades del sistema, donde debes comprobar la sección Configuración de protección para comprobar si Restaurar sistema está activada.
Si está desactivada, selecciona una de las unidades y haz clic en Configurar. A continuación, selecciona la opción Activar protección del sistema y haz clic en Aplicar > Aceptar.
Si quieres realizar puntos de restauración con frecuencia, asegúrate de ajustar el espacio máximo en disco utilizado para la protección del sistema a un uso máximo superior. Lo último que quieres es que la restauración del sistema falle porque no asignaste suficiente memoria para esos puntos de restauración.
Si te preocupa que los puntos de restauración ocupen demasiados recursos de espacio de tu ordenador, puedes decidir qué puntos de restauración ya no necesitas y eliminarlos manualmente.
Además, a medida que el sistema siga creando puntos de restauración, Windows eliminará los puntos más antiguos para dejar espacio a los nuevos. Si te quedas constantemente sin espacio, puede que te resulte difícil averiguar con qué frecuencia crea Windows un nuevo punto de restauración, ya que se siguen eliminando. Afortunadamente, puede averiguarlo fácilmente utilizando el Programador de tareas.
Cómo comprobar la frecuencia de los puntos de restauración
Tal vez sepa que puede utilizar el Programador de tareas de Windows para automatizar tareas aburridas o ejecutar programas automáticamente, pero también puede utilizarlo para comprobar funciones importantes del sistema como Restaurar sistema.
En la barra de búsqueda del menú Inicio, busque Programador de tareas y haga clic en Ejecutar como administrador. Haga clic en Biblioteca del Programador de Tareas y busque una llamada SR. Cuando abra esta tarea, debería ver que la ubicación apunta a WindowsSystemRestore.
Haga clic en la etiqueta Disparadores para ver lo que desencadena la tarea. Esto debería incluir una frecuencia programada. Un punto de restauración diario debería ser más que suficiente, e incluso semanal estaría bien en la mayoría de los casos. Por supuesto, puede configurar Windows para que cree un punto de restauración con la frecuencia que desee.
Otra forma de ver la frecuencia de las restauraciones anteriores es haciendo clic en la pestaña Historial de esta tarea. Aquí verá todas las ejecuciones anteriores. En realidad, este es un buen lugar para ir a solucionar cualquier restauración fallida o para ver que sus puntos de restauración programados regularmente se están tomando como usted cree.
¿Son suficientes los puntos de restauración automáticos?
En general, si asigna suficiente memoria para los puntos de restauración y configura Windows para que los cree semanalmente, debería poder arreglar su ordenador en caso de que algo vaya mal. Sin embargo, si planea instalar nuevo software o realizar una gran actualización del sistema, debería crear manualmente un punto de restauración.
Probar Restaurar Sistema
A estas alturas, Restaurar sistema debería estar funcionando y completamente configurado. Sin embargo, debería probarlo para comprobar si todo funciona como se espera. Realice un cambio notable en su sistema, como establecer un tema oscuro, y cree un punto de restauración. No olvides darle un nombre sugerente.
A continuación, vuelve a tu tema por defecto y carga el punto de restauración. Si ahora ves una pantalla más oscura, Restaurar sistema funciona, y podrás utilizarlo cuando te encuentres con un problema.
No pases por alto la Restauración del Sistema
Poder cargar uno de los puntos de restauración es esencial cuando te enfrentas a un fallo que parece no tener solución. Puede que nunca tengas que enfrentarte a una situación así, pero si ocurre, Restaurar sistema te cubre las espaldas.
Si quieres duplicar tus posibilidades de salvar tu sistema, puedes usar un disco de rescate y recuperación.