
12 maneras de abrir el visor de eventos en Windows
7 abril, 2022
8 maneras de abrir la herramienta de conexiones de red de Windows
7 abril, 2022Cómo arreglar los comandos de voz de Cortana cuando dejan de funcionar
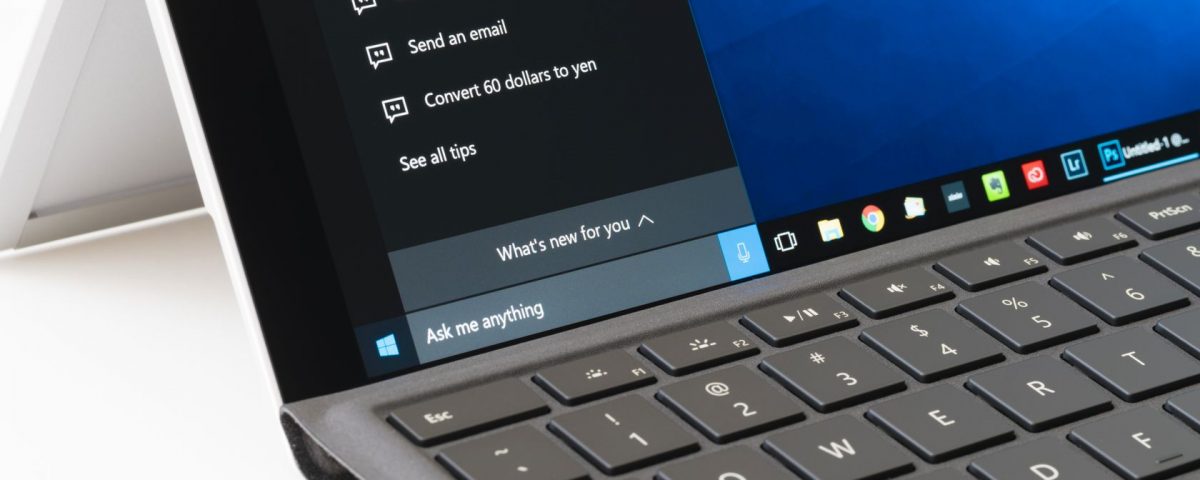
Cómo arreglar los comandos de voz de Cortana cuando dejan de funcionar
Cortana puede ser útil, pero es solo su mejor momento cuando puede recibir comandos. Aquí está cómo recuperar los comandos de voz de Cortana.
Hay dos tipos de personas cuando se trata de usar Cortana; O no lo usas en absoluto ni lo usas a diario para iniciar una aplicación, hacer una lista, configurar una alarma y más. Si está en esta última categoría, sabe lo molesto que es cuando los comandos de voz de Cortana dejan de funcionar.
Podría haber varias razones para esto. Podría ser debido a que Cortana estaba desactualizada, algunas configuraciones de privacidad que bloquean sus comandos de voz o Windows simplemente no puede entender lo que está diciendo. Para ayudarlo a solucionar este problema, hemos reunido una guía rápida para hacer que Cortana responda a sus palabras nuevamente.
1. Pruebe su micrófono
El primer paso es verificar si este no es un problema con su micrófono. Abra Skype, grabadora de voz o cualquier otra aplicación que use un micrófono y pruebelo.
Lo que está escuchando son cualquier signo de distorsión o calidad de audio reducida que puede evitar que Cortana escuche adecuadamente lo que está diciendo. Y, a veces, encontrará que su micrófono ha dejado de funcionar por completo, lo que definitivamente explicaría por qué Cortana ya no le responde!
relacionado: Cómo Fije los problemas de micrófono en Windows 10
2. Actualice Cortana
Si está ejecutando una versión de Cortana desactualizada, puede encontrar varios problemas al usarlo. Seguro lo suficiente, los comandos de voz que no funcionan es uno de esos problemas. Aquí es cómo actualizar Cortana manualmente y resolver este problema:
- Inicie la aplicación Microsoft Store.
- Haga clic en el icono tres puntos desde la esquina superior derecha y seleccione descargas y actualizaciones .
- Busque cortana en la lista de actualizaciones disponibles .
- Haga clic en el icono descargar junto a él.
Una vez que Windows finaliza la descarga e instalación de la actualización, prueba si Cortana Voice comandos trabajan.
relacionado: Cómo personalizar Cortana en Windows 10
3. Verifique su configuración de privacidad
Los comandos de voz de Cortana podrían haber dejado de funcionar porque ha cambiado la configuración de privacidad. Aquí es cómo los reconfigura:
- Haga clic con el botón derecho en el botón start y abra Configuración .
- Seleccione privacidad.
- En el panel izquierdo, diríjase a Permisos de la aplicación y haga clic en activación de voz .
- Encienda la palanca debajo de Permitir aplicaciones para usar la activación de voz .
- Desplácese hacia abajo a Elija qué aplicaciones pueden usar la activación de voz y encienda la palanca para Cortana.
Si los alternos para Cortana están en gris, significa que Cortana puede No accede al micrófono de su computadora. Siga estos pasos para permitir que Cortana acceda al micrófono:
- Ir a Configuraciones> Privacidad y selecciona micrófono .
- Haga clic en el botón Cambiar a continuación Permitir el acceso al micrófono en este dispositivo y encienda la palanca.
- Encienda la palanca para Permitir aplicaciones para acceder a su micrófono .
- Desplácese hasta la lista de aplicaciones que pueden acceder a su micrófono y permitir el acceso de Cortana.
- Reinicie Cortana y compruebe si los comandos de voz ahora están funcionando.
4. Ejecute el solucionador de problemas del habla
Hay una posibilidad de que su computadora no pueda escucharlo correctamente, por lo que sus comandos de voz de Cortana han dejado de funcionar. Afortunadamente, puede usar una herramienta de Windows incorporada para solucionarlo.
- Presione win + i para abrir la configuración .
- Diríjase a actualización y seguridad> Solución de problemas.
- Haga clic en Solucionadores de problemas adicionales .
- Desde la sección consultar y solucione otros problemas , seleccione discurso> Ejecute el solucionador de problemas .
5. Ejecute el solucionador de problemas de aplicaciones de Windows Store
Si Cortana todavía está ignorando, intente ejecutar el solucionador de problemas de aplicaciones de Windows Store.
- Haga clic con el botón derecho en Inicio y diríjase a Configuración> Actualización y seguridad .
- Seleccione Solución de problemas> Solucionador de problemas adicional s .
- Haga clic en Windows Store Apps> Ejecute el solucionador de problemas .
Una vez que Windows 10 termina el proceso de solución de problemas, reinicie Cortana y verifique si los comandos de voz son n Ow trabajando.
6. Reparar Cortana
Hay un comando de voz en posibilidad de que ya no funcionan debido a los archivos faltantes o corruptos. En este caso, debe reparar la aplicación. Aquí es cómo puedes hacerlo:
- Presione win + i para abrir Configuración .
- Ir a apps> aplicaciones y características .
- Seleccione Cortana > Opciones avanzadas .
- Desplácese hacia abajo y haga clic en el botón reparación .
Si esto no solucionó el problema, pase por los pasos anteriores otra vez. Pero esta vez, reinicie Cortana.
Obtenga su asistente virtual de vuelta
Ojalá, Cortana ahora está respondiendo a sus comandos de voz y le está ayudando a usted con sus tareas y actividades. Y si no eres un gran fanático de Cortana, es posible que te estés perdiendo lo poderoso que puede ser. De hecho, es una de las herramientas de productividad más pasadas por alto en Windows 10.

 >
>



